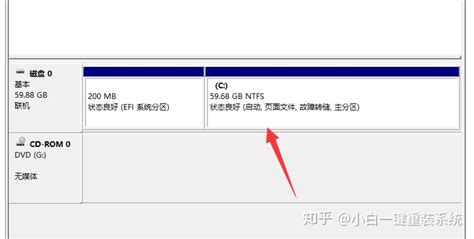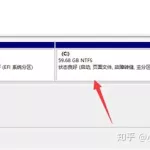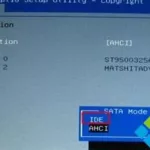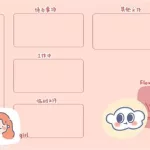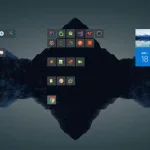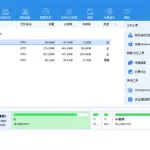如何使用分区助手扩展c盘空间
系统分区C盘空间不足的问题出现时,这可能是必须要解决的。因为C盘是系统盘,没有足够的空间将会使电脑变慢,影响程序或游戏的运行。在买电脑时C盘可能有足够的可用空间,但随着对电脑的使用,应用程序安装的越来越多,虽然很多程序都安装到D盘,但个别程序仍然会占用C盘的部分空间,久而久之,系统分区C盘的可用空间将越来越少,最终不得不从其它盘划分一些空间出来以增加C盘的大小。
增大C盘的大小在传统分区软件中通常的做法是:首先缩小其它盘(如缩小D盘)以让C盘后面产生一块紧邻的未分配空间,然后再扩展C盘。注意:扩大C盘的前提是C盘后面或前面必须要有一块紧邻的未分配空间。如果未分配空间不紧邻于C盘,则不能扩大C盘。这里使用分区助手中内嵌的扩展分区向导将打破这一传统的做法,它使的增大分区的大小,由其是增大系统盘的大小变成更简单,更易操作。
扩展分区向导
注意:
在分区前,对于一些重要的数据,您可以使用免费的备份软件:轻松备份来备份, 它支持备份系统、磁盘、分区、文件、定时备份等等。
扩展分区向导是内嵌在分区助手中的一个很有用的工具,您只需要点击几次下一步并拖动一下滑块条即可完成对系统盘(通常是C盘)的扩大任务。这是当前磁盘分区管理软件中最简单的为C盘增加容量的办法。另外这个向导也可以扩大非系统盘,下面以扩大C盘为例的使用步骤:
1、下载免费的分区助手,然后安装并运行它。您将看到下面的主界面,请点击蓝色圈住的选项“扩展分区向导”。如图1:
图1
2、然后将启动扩展分区向导窗口,在这个窗口中选中“扩展系统分区”选项并点击“下一步”按钮,如下图2:
图2
3、在点击上图的下一步后,进入这个页面,您可以简单的读一下页面中所写的内容,然后直接点击“下一步”按钮,如下图3:
图3
4、然后您将进入选择您需要缩小分区的页面。由于扩大C盘,这必然需要使用其它盘的空间,也即是将其它盘多余的未使用空间分配一些给C盘从而增加C盘的容量。C盘的容量增加了,但其它盘的空间将会减少。在下面的页面里程序让您选择将哪个盘的空间划分一些给C盘。这里只从列表中选中D盘,表示从D盘里划分点空间来扩展C盘。如下图4:
图4
5、在点击上图4的“下一步”后,您将看下图5,在这里即可通过拖动滑块条来设置C盘的新大小。在将滑块条向右拖动的同时,您也将看到C盘的大小在增大,D盘大小在减少,如下图5所示:
图5
6、设定好C盘的新大小后,请点击上图5的“下一步”,进入确定执行页。在这个页面里程序将告诉您将执行什么操作。这里是将C盘从60GB扩大到74.34GB,如果您准备好了执行这个扩展操作,请点击“执行”按钮来开始执行。如下图6所示。
图6
当点击“执行”后程序将弹出一个对话框告诉您执行这些操作大概需要花多少时间,并提供“是”和“否”两个选项给您,点击“是”将真正的开始执行。
注意:
当任务操作正在执行时,绝对不要强行的终止程序,如果强制结束程序这可能导致数据丢失,因此要等到程序自动结束。
这个向导只能扩大NTFS类型的分区,如果您的分区是FAT32,请在分区助手主界面上扩大或使用分区助手的NTFS与FAT32转换器将FAT32分区转换为NTFS后再使用本向导来扩大。
我想把c盘的空间增大 用那个分区工具比较好?
Paragon Partition Manager (非常好的磁盘分区工具)
http://www.xdowns.com/soft/6/7/2006/Soft_28383.html
Paragon Partition Manager 是一套磁盘管理软件 ,有着直观的图形使用介面和支持鼠标操作。主要功能包括:能够在不损失硬盘资料的情况下对硬盘分区做大小调整、能够将NTFS文件系统转换成FAT、FAT32或FAT32文件系统转换成FAT文件系统;支持制作、格式化、删除、复制、隐藏、搬移分区;可复制整个硬盘资料到其它分区、支持长文件名、支持FAT、FAT32、NTFS、HPFS、Ext2FS分区和大于8GB大容量硬盘。
Norton PartitionMagic
PowerQuest PartitionMagic是一个优秀硬盘分区管理工具。该工具可以在不损失硬盘中已有数据的前提下对硬盘进行重新分区、格式化分区、复制分区、移动分区、隐藏/重现分区、从任意分区引导系统、转换分区(如FAT<-->FAT32 )结构属性等。功能强大,可以说是目前在这方面表现最为出色的工具。
谢谢采纳!!!!
PowerQuest PartitionMagic
http://www.xdowns.com/soft/6/7/2006/Soft_30767.html 参考
C盘空间太小,可以用分区工具增加其空间大小吗?
用分区魔术师可以 对系统没什么影响
怎样用分区魔术师10.0扩大C盘的空间.
要C盘扩容,必须先将其他盘都删除了才能划分,其实也就是重新分区了,当然你可以先将C盘隔离的D盘删除,试试能否将D盘的空间归位到C盘里面,如果不能,还是选择重新分区比较快捷,当然,前提是你必须备份硬盘数据到第二个硬盘上,如果你硬盘上没多少文件需要备份的话,那就好办得多,反之则非常麻烦. 硬盘数据太多的话,可以试试这个办法,先将D盘数据备份到最后一个盘里面,然后删除D分区,然后看看那是否可以将D盘的空间划到C盘上,如果可以,那就好办.或者,不删除D分区,直接将D盘的空间或者最后一个分区的空间缩小,然后就可以将缩减出来的空间划到C盘上.
用什么软件可以加大划分C盘分区?
用硬盘分区魔术师,这个软件可以在不损坏数据的情况下,随意进行分区的拆分与合并。
PQ8.05中文版,就是分区魔法师!
在WINDOWS下安装和运行,很容易用,能在不破坏原有数据的情况下,对硬盘的分区重新划分空间。还有显示、隐藏分区的功能和转换文件格式功能!
http://soft.zol.com.cn/2004/0917/143538.shtml
这个是图文教程,相信看了这个图文教程你就会明白的。可以满足你的要求
这里是下载地址
http://www.fzsky.net/soft/3541.htm
http://www.crsky.com/soft/94.html
PartitionMagic v8.05
软件大小 23.64 MB
软件类别 汉化软件/磁盘工具
运行环境 Win2003, WinXp, Win2000, Nt, WinMe, Win9x
授权方式 特别版
下载地址:
http://www.crsky.com/soft/94.html
什么软件能扩大C盘空间,把16G的扩大到50G
电脑硬盘的空间是一定的 所以扩展这个盘 那个盘就小了
PQPQ硬盘分区魔术师如何增大C盘空间?
首先我更正一下其他朋友的答案:
一楼的朋友“按调整分区大小中先扩展C盘容量,会问你向D盘的前部要容量”这个是不能增大C盘容量的。
二楼的朋友“首先从D盘中调出10G,必须格式和C盘的格式一样,并且将逻辑分区转为主分区。”D盘中本身调出的容量不能直接加给C盘,并且,将逻辑分区转为主分区再合并对新手来说是比较罗嗦的,一旦操作失误就有数据丢失的危险。
PQ是可以在不破坏系统的情况下对系统盘进行容量调整的,没有问题。说不行的朋友只是没有掌握使用方法操作失误造成的。下面我会简单说一下:
目前15G左右的C盘空间已经不能满足大多数用户,特别是经常使用制图工具、动画制作等领域的朋友。关于C盘容量调整,可以使用“PartitionMagic 8.0”或以上版本的工具。这个工具可以在不破坏系统及所有硬盘文件的情况下通过将其他盘的容量进行分配达到将C盘容量调整的目的。在调整C盘时,应该选择“调整一个分区的容量”的选项来对各盘进行调整,因为C盘是系统盘所以调整完所需大小后工具会让你选择要分给C盘容量的其他分区,自己按其他盘的大小来选择(选择越多的盘平分容量,启动时调整的时间越长,所以建议只选其中两个容量较大分区进行分配),最后并点“应用”一路确定,计算机会自动启动并在启动过程中对系统盘进行调整,这可能需要半小时到一小时的时间才能完整,请耐心等待。如下图(红框中的是你调整硬盘容量所需的选项,设置完成后点应用计算机将启动,切记不可以在工具栏右边的图形界面中直接调整否则会失败造成不必要的损失):
如有不明可加入“计算机交流空间 2 群”获得更多帮助,群号92115720。
扩大C盘空间问题 请问一下在win7下怎么用分区魔术师9.0扩大C盘的空间? 请把操作步骤详细说明一下,谢谢!
win7下调整分区用Acronis Disk Director Suite v10
我想用分区魔术师给C盘加容量,怎么操作?
从F盘先分10G出来,然后再把C盘和这10G合并
如何给c盘分区扩大内存
对磁盘进行分区调整,是玩电脑的基础技能之一。分区调整可分为有损和无损两种。微软的Fdisk和diskpart都属于有损分区;无损分区软件很少,我们一般用PowerQuest公司的Partition Magic(就是我们常说的PQ),还有Paragon Partition Manager。
如果是有损分区,建议大家不要用DM、Diskgen之类的第三方工具(这类工具非常多,甚至你自己就可以做一个),我推荐微软的Diskpart,自家的东西兼容性、稳定性应该更好。具体操作可以参考这儿:
http://lhpop.com/cgi-bin/topic.cgi?forum=3&topic=13013&show=0
如果想无损转换分区,我自己推荐Paragon Partition Manager(PM)。
虽然Partition Magic(PQ)功能强大,使用简单,而且算是比较安全,但是,对于使用简体中文的中国人来说,它显得不太友善,存在一个很大的问题:就是其英文版软件对双字节(例如中文)文件和文件夹的支持非常差!很多人用英文版PQ Magic把包含中文目录和文件名的NTFS分区转换成FAT32后,其中所有的中文目录名称都会变成问号而且无法访问。虽然有挽回的办法,但是非常麻烦——在各大论坛转转,就会发现它的受害者比比皆是——而——PM,完全没有这方面的问题!
进入正题:用PM无损调整分区大小、无损转换分区格式
这是软件界面,简单、直观。而且可以看出,PM支持多种文件系统,不仅Windows的,而且支持Linux的文件系统。
我们以这块已经安装了系统的10G的笔记本硬盘尝试两个操作:
1、把NTFS格式的C盘调整为一个6GB(C盘)、一个4GB(E盘)的NTFS分区。
2、在保留C盘上所有数据(包括中文名的文件和文件夹)的情况下,把C盘的文件系统由NTFS转换为FAT32格式。
【注意】PM虽然支持中文的文件名,但一定要进行设置才可以。
运行PM后,在“Hard Disk(硬盘)”菜单下选择“Settings(设置)”菜单,然后在弹出窗口的“Locale Info(本地信息)”选项卡下,设置时区为+8区,并设置“Filenames(文件名)”下拉菜单为“936 Chinese PRC”。切切!
正戏开锣:减小C盘的尺寸。
在PM的界面上,右击C盘的图标,选择“Resize(调整尺寸)”,在图中拖动滑杆调整需要的分区大小,也可以在对话框中直接输入相应的数据,完成后点击“OK”。
别紧张,擦擦汗,继续……
此时,一般需要重新启动系统,询问你时点击“OK”。重启后进入到一个字符界面下。不要着急,在这儿怀着激动的心情等等,等待PM完成分区的调整工作。
注意:在软件调整过程中可能会多次重启动系统,因此不用担心无法进入Windows,调整完成后自然可以进入的。
另外,在调整的最后一步程序需要你按下任意健才能继续,因此当你看到屏幕上显示“Press Ankeny to Continue(按任意键继续)”的时候记得按下回车键(别傻愣着)。
再次重启后,C盘分区大小调整完成。
接下来创建新的分区E。创建前首先要创建一个扩展分区:运行PM,选中标有“Free”字样的墨绿色空间——鼠标右键——“Create(创建)”,在弹出的窗口中设定好要创建的分区的大小,同时选中下面的“Create an extended partition(创建扩展分区)”——点击“OK”。
接下来创建逻辑分区。同样是在标有“Free”字样的墨绿色空间上点击鼠标右键,选择“Create”,指定要创建的分区大小,点击“OK”。稍等片刻即可完成。
完成后,原本墨绿色的“Free”分区变为了棕色的“Unformatted(未格式化)”。在这个分区上点击鼠标右键,并选择“Format(格式化)”,然后选择好想要使用的文件系统和卷标。由于PM在这一过程中将会对硬盘表面进行测试,速度会有些慢,因此你可以取消对“Surface Test(表面测试)”的选择,然后点击“OK”。
分区创建完之后还需要给新建的分区分配盘符,否则将无法直接访问。在新建的分区上点击鼠标右键,选择“Mount”,然后在弹出的窗口中选中“Assign driver letter(分配盘符)”,然后在右侧的下拉菜单中选中“E”作为这个新建分区的盘符。
下面进入第二个目标:把NTFS文件系统的C盘转换为FAT32文件系统。
在PM中选中C盘,然后点击鼠标右键,在“Modify(修改)”菜单下点击“Convert(转换)”,在弹出窗口的下拉菜单中选中你将要使用的文件系统(该软件仅支持FAT和NTFS文件系统的互换),并点击“OK”。此时会重启动系统。
等待PM进行转换的时间。
待转换完成后,会自动回到Windows下。
PM和PQ相比教,PM虽然支持多种语言,但是就易用性方面跟PQ Magic相比,还有一定距离。例如我们这次的操作,主要有三个步骤:缩小C盘、创建E盘、转换C盘的文件系统,这三个步骤在PM中不能一次设置好后一起应用,而是要一个一个分别进行,显得很浪费时间。而在PQ Magic中我们可以一次设置多个操作并挂起,然后同时应用,节省了大量时间。
不过好在调整分区的工作不是每天都需要进行的,只要调整好那以后可以一直不变,因此这个问题并不是很严重。
相对PQ,PM还有一个重要特性,就是在转换和调整过程中,如果断电或者意外死机后,不会损坏数据!