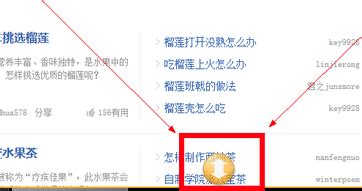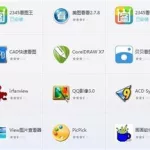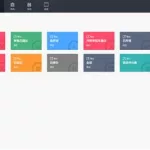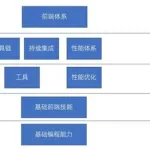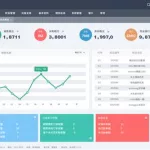snaglt是什么
就是一款捕捉画面的软件,下面是百度的资料:
SnagIt是Windows应用程序,可以捕捉、编辑、共享您计算机屏幕上的一切。 一个非常著名的优秀屏幕、文本和视频捕获、编辑与转换软件。可以捕获Windows屏幕、DOS屏幕;RM电影、游戏画面;菜单、窗口、客户区窗口、最后一个激活的窗口或用鼠标定义的区域。捕获视频只能保存为AVI格式。文本只能够在一定的区域进行捕捉。图象可保存为BMP、PCX、TIF、GIF、PNG或JPEG格式,使用JPEG可以指定所需的压缩级(从1%到99%)。可以选择是否包括光标,添加水印。另外还具有自动缩放,颜色减少,单色转换,抖动,以及转换为灰度级。
此外,SnagIT在保存屏幕捕获的图象之前,还可以用其自带的编辑器编辑;也可选择自动将其送至SnagIt虚拟打印机或Windows剪贴板中,或直接用E-mail发送。
SnagIt具有将显示在Windows桌面上的文本块直接转换为机器可读文本的独特能力,有些类似某些OCR软件,这一功能甚至无需剪切和粘贴。程序支持DDE,所以其他程序可以控制和自动捕获屏幕。还能嵌入Word、PowerPoint和IE浏览器中。
利用SnagIt的捕捉界面,能够捕捉您Windows
PC上的图片、文本和打印输出,然后通过内嵌编辑器,可以对捕捉结果进行改进,SnagIt Screen Capture增强了您PrintScreen键的功能。
Snagit是一个极其优秀的捕捉图形的软件,和其他捕捉屏幕软件相比,它有以下几个特点:
1、捕捉的种类多:不仅可以捕捉静止的图像,而且可以获得动态的图像和声音,另外还可以在选中的范围内只获取文本。
2、捕捉范围极其灵活:可以选择整个屏幕,某个静止或活动窗口,也可以自己随意选择捕捉内容。
3、输出的类型多:可以以文件的形式输出,也可以把捕捉的内容直接发e-mail给朋友,另外可以编辑成册。
4、具备简单的图形处理功能:利用它的过滤功能可以将图形的颜色进行简单处理,也可对图形进行放大或缩小。
目前SnagIt最新版本为SnagIt 11。
Snagit是什么
一个非常优秀的屏幕、文本和视频捕获与转换程序。 可以捕获Windows屏幕、DOS屏幕;RM电影、游戏画面;菜单、窗口、客户区窗口、最后一个激活的窗口或用鼠标定义的区域。图象可被存为BMP、PCX、TIF、GIF或JPEG格式,也可以存为系列动画。使用JPEG可以指定所需的压缩级(从1%到99%)。可以选择是否包括光标,添加水印。另外还具有自动缩放,颜色减少,单色转换,抖动,以及转换为灰度级。 此外,保存屏幕捕获的图象前,可以用其自带的编辑器编辑;也可以选择自动将其送至SnagIt打印机或Windows剪贴板中,也可以直接用E-mail发送。 SnagIt具有将显示在Windows桌面上的文本块转换为机器可读文本的独特能力,这里甚至无需CUT和PASTE。 程序支持DDE,所以其他程序可以控制和自动捕获屏幕。新版还能嵌入Word、PowerPoint和IE浏览器中。
http://baike.baidu.com/view/443950.htm
snagit捕捉滚动区域
主要问题是你在输入→属性→滚动→时间那里输入100就可以 。下面的横向、纵向全选上。设置滚动截图的时候,要选择窗口。这样设置基本就没有问题了。
SnagIt 载动态图的设置?
1.让SnagIt做个幕后英雄
SnagIt是大家非常喜欢的抓图软件,如果我们在“启动”菜单中新建一个快捷方式,并在SnagIt的执行文件”C:ProgramFilesTechSmithSnagIt6SnagIt32.exe”后加上/h/i/t三个参数。那你就会发现,启动Windows时,SnagIt会自动加载,而且窗口会一闪而过,甚至在系统任务栏托盘上也不会看见它的图标。但我们仍可以按下相应的抓取热键就可以抓取图片。这样的幕后英雄很受我们的喜爱。
小提示
SnagIt的参数有很多,大家可以在帮助文件中找到相应的英文解释。我们在这里只解释一下本例中用到的参数意义:
/h启动SnagIt时隐藏SnagIt窗口
/i启动SnagIt时使SnagIt最小化成系统托盘图标
/t不允许SnagIt在系统任务栏托盘区显示图标
2.随时调出SnagIt
如果要调出SnagIt窗口,可以先打开SnagIt窗口,再选择“选项”菜单下“参数设置”命令,在打开的“程序参数设置”对话框中单击“显示/隐藏热键”下拉列表框,并设置一热键(如F10键)。以后只要按下F10键就可以随时显示/隐藏SnagIt窗口了。
3.让抓取更加方便
使用HyperSnap-DX和CaptureProfessional,只要按下相应热键即可抓取相应的项目,非常方便。其实,利用SnagIt完全可以为不同的项目指定不同的热键,并可以实现自由抓取功能,无需再进行切换。下面以按PrintScreen键抓取整个屏幕、按Ctrl+PrintScreen抓取文字为例中以介绍:
选择SnagIt“选项”菜单下“配置文件视图”命令,使SnagIt切换到“配置文件查看”方式。
选择“配置文件”菜单下的“新建”命令,并把“新建路径”改为“抓取全屏”;选择“工具”菜单下“图像捕获”命令使其切换到图像捕获方式;
选择“输入”菜单下“屏幕”项,让SnagIt抓取屏幕图像;右击“抓取全屏”项目,选择“热键”命令,打开“更改热键”设置窗口,并取消“选择捕获热键”下Ctrl、Shift和Alt项前的勾选,单击最后个下拉列表框,从中选择“PrtScr”键。单击“确定”按钮完成抓取整个屏幕项目文件的制作。
仿照上面的操作方法,再选择“配置文件”菜单下“新建”命令,并把“新建路径”改为“抓取文字”;选择“工具”菜单下“文本捕获”命令使其切换到文本捕获方式;选择“输入”菜单下“窗口”项,让SnagIt抓取窗口中的文字;右击“抓取全屏”项目,选择“热键”命令,打开“更改热键”设置窗口,并选中“选择捕获热键”下Ctrl键前的勾选,但取消Shift和Alt项前的勾选,单击最后个下拉列表框,从中选择“PrtScr”键。单击“确定”按钮完成抓取窗口文字的制作。
此时,我们要抓取全屏幕图像,只要按下PrintScreen键即可,而要抓取窗口中的文字信息时,也只要按下Ctrl+PrintScreen键就可以了,省去了调出SnagIt切换的麻烦。
小提示
这个技巧非常有用,利用它理论上可以新建出多个方案,并为它们指定抓取项目和热键,用于抓取不同的项目,如抓取动画、抓取菜单、抓取对象等等,这样会方便许多。
4.哪里都用你的设置
SnagIt允许用户对很多选项进行自定义,如抓取热键、方案文件,甚至包括Studio中的默认作图笔画粗细、颜色等。但是重新安装系统后,又得重新进行设置,非常麻烦。其实,SnagIt的所有自定义信息都放在Windows注册表[HKEY_CURRENT_USERSoftwareTechSmith]中。知道了这个原理,只要运行按下Win+R,在打开的“运行”窗口中输入regedit,启动“注册表编辑器”。找到这个键,选择“文件”菜单下“导出注册表文件”命令,把它导出为一个注册表文件,并把它和SnagIt6的安装文件一同压缩到ZIP文件中。这样重新安装SnagIt后,双击这个导出的REG注册表文件导入到注册表中,即可快速恢复你先前的设置了。
小提示
要注意你使用的Windows版本,如果在Windows2000/XP中导出的注册表在Windows98中不可用。因此,如果安装有Windows98/2000/XP多系统,则要在每一个操作系统下把[HKEY_CURRENT_USERSoftwareTechSmith]中的内容都导出为一REG文件,以适应不同的操作系统导入时使用。
5.注意你的注册码
SnagIt是共享软件,只能试用45天。如果已经拥有注册码,那请在输入完注册码后,按下Win+R键,打开SnagIt的安装文件夹,如”C:ProgramFilesTechSmithSnagIt6″,并找到一个名为REGINFO.TXT的文件,双击打开后,其中UserName后面就是你的用户名,而SoftwareKey后面[]中的内容就是你的注册码,把它们记下来,重新安装SnagIt后,就可以用它来注册了。
小提示
★注册SnagIt后的注册码并不是和用户名一一对应的,如果只有注册码,而忘记了用户名,也可以用这个注册码再加上任意用户名进行注册。
★如果怕麻烦,也可以运行“注册表编辑器”工具,然后选中[HKEY_LOCAL_MACHINESOFTWARETechSmithSnagIt6],并把它导出为一个REG文件,安装完SnagIt后,双击导出的REG文件,把它导入注册文件即可完成注册。
Snagit这款软件是不是很实用?很强大?
= =非常强大且实用 强烈推荐使用
如何使用Snagit软件进行文本捕获
◆第一步:打开SnagIt,在【方案】窗口下面的【其他捕获配置文件】列表中选择【窗口文字】图标,再单击菜单【捕获/ 输出/ 属性】,在打开的窗口中选择【文本文件】选项卡,在此选项卡中选择【TXT-文本文件】一项。然后在右上侧的“文件名”列表中勾选【固定文件名】。在【文本文件选项】中勾选【附加到文件】,最后在右下侧“文件夹”区域设置保存的目标位置即可。
◆第二步:在SnagIt的【 方案设置】中点击“输出”图标,并在下拉菜单中选择“文件”;点击”输入“,选择你想要的捕捉的范围(选择”属性“可以精确设置”固定区域“)。
◆第三步:使用你先前设置的【窗口文字】图标【右击,可以进行进一步设置(如快捷键),千万不要再左击】
◆第四步:点击右下角的捕获图标开始捕捉。捕获完毕后单击“完成”按钮即可将捕获的文字保存到先前设置的位置中对应的文本文档中了。完成一次捕捉后,可以继续捕捉其他文字,并保存到同一个记事本文件中。
.SnagIt软件能将视频文件转成了GIF格式的动画图片吗?
完全可以 用SnagIt来截取视频图像,并转换成AVI文件. 再用AVI-GIF这款软件把AVI转换成GIF格式. 用SnagIt可以截取视频的任意部分,并且没有视频来源的格式限制,只要能在你电脑上播放的都行. 制作过程 首先要得到视频的AVI文件
snagit如何抓取子菜单
在很多时候,我们需要抓取屏幕上的某个画面,而用Print Screen 键功能也不能满足一些特定的要求。因此专业的抓
图软件是不可或缺的工具。SnagIt 其实用强大方便的功能及容易上手的特点,相信你一定会喜欢它的,至少我是这样。
先亮个像吧,看看SnagIt都有些什么功能:可以抓取七种类型的画面和文本、视频并能从图形文件,剪贴板中抓取;
允许自定义抓图的热键;抓取的图片可以保存为bmp等6种常见格式,每种格式还提供多个选项并可设置默认选项以便下
次调用;抓取的图片可以同时输出到打印机、剪贴板、文件、电子邮件、目录册、网络、预览窗口并支持自动为取文件
名保存。加上独有的三大功能,这么好的软件你能放弃吗?
一、抓取图像
要抓取图像,首先必须单击主界面左侧的”图像捕获”按钮,然后在主菜单”输入”下选择要抓取的图像类型,
打上”√”标记。再将要抓取的画面切换到前台,按下抓图的热键 (默认为Ctrl+Shift+P,可通过”选项→程序参数选择”修
改),所选画面就会被SnagIt捕获。选择的类型不同,抓取时操作方法也略有差别:
1、输入设置
在输入菜单下,可抓取9类画面,作用如下:
屏幕:选择此项,按下热键时将抓取全屏画面。
窗口:按下热键时,鼠标将变为”手”形,同时出现一个大小会自动变化的红线方框,移动鼠标
位置,方框就会套住不同的区域,再单击鼠标,方框内的区域就会被抓取。用该选项来抓取程
序界面中的一部分非常方便。 活动窗口:按下热键时,将抓取活动窗口。
区域:按下热键时,再拖动鼠标指针画框,所画方框内的区域就会被抓取。
固定区域:按下热键时,会出现一个固定大小的方框,移动方框到合适的位置后再单击鼠标,
框内的区域就会被抓取。方框的大小、起始位置可通过”输入→属性”设置。
图形文件:按下热键后选择一个图形文件后,文件中图形就会显示在预览窗口中。
剪贴板:抓取剪贴板中的内容。
全屏幕DOS:可按下”Print Screen”键抓取全屏幕DOS窗口中的内容,注意此时”输出”不能设
为”剪贴板”。
菜单:抓取程序的下拉菜单或右击菜单。在”输入→属性→菜单”中还可进一步设置抓取时是 否”包括菜单栏”,
是否”捕获层叠菜单” (即是否包括已展开的子菜单)。
在抓取图像时,SnagIt还可在”输入”菜单下设定是否包括光标,是否自动滚动(用于抓取一屏显示不下的窗口),非常
方便。
参考资料: http://www.hainan.net/computer/download/teach/2/snagit-1.htm
如何用snagit固定区域批量快速截图
我们借助于抓图软件SnagIt的“固定区域抓图”功能就能实现此类快速抓取系列图片的目的。下面我们以抓取某个新闻频道的新闻系列图片为了,说明具体的抓图方法。
首先打开该新闻网页,我们看到在固定区域动态显示的图片(图1)。固定浏览器在屏幕的位置,不要挪动;窗口的大小也调整到合适的位置。
启动SnagIt抓图软件,按如图2、图3所示执行设置操作。
1. 点击“输入”选择小箭头,在方案设置弹出菜单中选择“固定范围”一项
2. 再执行同一菜单中靠近下方的“属性”选项】
1. 在弹出的“输入属性”窗口中选择“固定区域”标签
2. 点击“选择区域”按钮】
这时屏幕会显示一个选择框,用此框小心精确选定网页中要抓取的图片边界位置。注意,这之前需要将抓图软件窗口和要抓取的网页窗口并列摆放到桌面上,不能有重叠,否则就影响抓取范围的确定。选择之后,发现设置窗口区域宽度和高度的像素随即发生变化,点击“确定”按钮使设置生效。
最后,我们就可以回到显示图片的网页中抓图了。当我们每次按下SnagIt的抓图热键之后,屏幕上会自动显示一个固定大小且与图片区域正好吻合的矩形框,只要在图片区域套用并点击鼠标之后,当前显示的一幅图片就抓下来了。随着图片的变化,其后以系统设定的“重复最后的捕获热键”重复执行抓图动作,依次抓取动态显示的每张图片,直至所有的图片抓完为止。
截屏软件snagit的问题
录入设备没有指定,或指定错误! 你要检查一下MIC(麦克风).