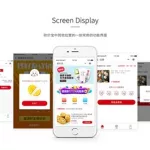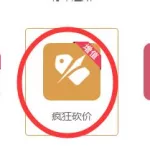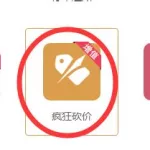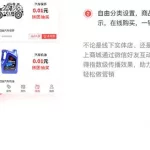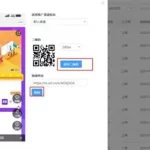拼多多无限砍价APP哪里下载
手机自带的应用市场或者用360手机助手以及应用宝这样的第三方平台
装机要注意哪些?
装机流程第一步–如何找好信的过的装机店二
装机店售后服务
一般的讲正规的装机店都是有合法的注册手续,有注册资金以及法人代表的。这样如果出了事故,当事人会受到法律责任的,这也就是一般大装机店很少出现坑蒙消费者事件原因。有法律约束,当人没人会去冒这个险。而小装机店大部分都没注册,草草租个柜台交个押金,东调西凑一些货,就开始经营了。没了法律约束,所以JS才敢大胆欺骗消费者,甚至欺骗同行。因为这样的骗子事件,IT卖场里已经屡见不鲜了,由于卖场里的货是相互调配的,而且当场不是现金结算的,每个周会有定的一天来对账结账。有些骗子商家就调配了场子里的很多配件,在快要到结账那一天的前一天晚上就收拾门店,卷起铺盖跑路了。
一家有实力的摊位无论售前服务还是售后服务都做的相当不错,没实力的只能纸上谈兵了。要想知道一家摊位是否有实力,大家也可以注意观察他们的“硬件设备”。比如摊位门市的大小,所在公司在几大卖场各有几家摊位,有实力有资金的公司,一般都会选择电梯旁或卖场的一二层档口做摊位。没实力的装机商都是在那些不起眼的小角落里租的柜台。而且大公司有不少的专用设施,如配送货车以及客户记录,小的摊位无论无何都做不到这一点的。
装机流程第二步–心知肚明比价格
了解自己需要的配件报价,这是装机前的必要工作,古人说得好:“知己知彼,百战不殆!”装机也是如此,价格不清楚,肯定成为案板上的鱼肉,先到网上比如说pchome电脑之家这种网络媒体去查寻价格。心里有个大概了就可以选几家比较大的有规模的商家去列几个同样配置的报价,两三家下来基本心里也有个谱了。接下来就去找相关产品的总代理(现在卖场大的代理商一般都兼做DIY),那里的价格一般比较低,也就是出货价。
列单篇
列单,这是IT谈单工作人员的必修课,一张装机单列出来的方式不下百种,如何能让利润最大化,JS作足了功课,有几大技巧,一看,经验丰富的销售人员,一眼就能看出你是否有IT背景,是否对硬件一无所知。二聊天、可不是普通聊天,几句话就能知道你的配置中,你对什么部件价格在意,对什么不了解,他一般会在你不注意的配件上出假货,或虚高价格。 三接力:你和一个商家接洽后,走不了多远,马上就有另一个商家跟过来,用“我们那XX产品更便宜”
装机流程第三步–坚定信念拒绝”推荐”
机箱电源选购篇:
如果前期你“寻价”功课做得不够,比如你对cpu了如指掌,但显示器不熟,那就会在显示器上吃大亏,当然如果你功课做得很好,还有一个IT卖场的潜规则NO.2:“配件挣不到钱 ,机箱电源出”,一般的装机配置单上都没明确写出机箱电源型号,攒机商托词说自选,实际选择时JS开道直接去了JS商量好的机箱门店,机箱电源在IT卖场里为什么租的起大店面?因为利润惊人,有时候攒机商带来的业务,一笔能赚二三百,当然攒机商拿走了大头,但留给机箱店主的利润也不少,因为这一系列“营销”中他们也扮演了重要角色。
列单中,配件价格虚高的一定要据理力争,配件的规格细节也要写清楚,比如硬盘的大小缓存及转速,还有更重要得是硬盘的保修期,显卡的品牌显存及显存带宽,CPU的散盒之分,主频及型号,主板的型号,显示器的型号,内存的品牌和速度等.
拒绝“推荐”
谈单中途,JS心里都会盘算这台机器的整体利润,如果吃力不讨好,肯定会建议你换配件,换的配件有好有坏,宗旨只有一个:哪个赚钱卖哪个!即使你只是装一个普通的家用机,一般的CPU及内存,如果他卖Geforce 6800赚钱,他也会说服你Geforce 6800性能如何好,完全不管你的机器能不能带起来,如果你CPU和其他配件都不错,显卡举棋不定,他为了利润也能将早就过时了的Geforce 4 MX440的山寨货推销给你,价格不高,但一块能把一台机器的利润赚出来。所以我建议大家一定要“防推荐”
装机流程第四步–取货验货一
最关键的重头戏来了,装机单谈妥以后,JS开始取货了,取货一般都是打电话到别人家里去调货,除非是自己代理的产品不用调货。这时你可要擦亮眼睛了。有标签的一定不放!有免费电话的一定不要心痛那几个话费,几千块都花了,再花个几块钱话费买个放心也值得!
1 . cpu如果选盒装的,自己拆盒,观察盒子的外封是否完好,风扇是否原配,买Intel的盒装CPU一定要注意:CPU和风扇是一起质保的,没有风扇,盒装CPU也不质保。
2:内存条如果选择品牌,一定要看有没有完整包装,有防伪标签及800电话查询的,一定要查,别不好意思,而且要看内存的金手指,有没有划痕,如果有就是上过机器的内存,这种坚决不要!
3:硬盘
除了注意所拿硬盘是否跟自己要求的型号,转速,缓存,一致以外,还要注意是否为新包装,正品的代理硬盘都是有外盒包装的,要是没有盒子,那有可能是水货或是散装。
4:主板与显卡
同样在购买板卡时一定要注意型号规格,和别的产品一样主板、显卡等型号较长,特别会让人误倒,例如目前市场中的ATI X1650显卡,我们可以看到市场中X1650一共有3个版本,包括了X1650XT、X1650GT、X1650PRO,而之间的价格差异非常到,最贵的为的999,最低的仅有599元,所以选够时候一定要注意了。另外就算是一个型号也有可能出现2个版本,比如说128M的7300GT与256M的7300GT,这点也不能忽略了,只要你看清楚包装合上的型号以及显卡背面的PCB标签就能避免不必要的损失。
而主板的检查主要查看主板包装盒内配件、光盘是否齐全,主板上处理器和显卡插槽处贴纸是否有被动过的痕迹,显卡要特别注意金手指的地方有没有上机过的划痕,以确保产品是否被用过或反修过的产品。最后还要用户注意妥善保持显卡、声卡和显示器附赠的附件。一定保证要拿新的,CPU插槽上如果有贴纸看看撕过没有,散热器支架有没有磨损的痕迹。
装机流程第四步–取货验货二
5:显示器
目前市场一般都是液晶显示器的天下了。当然纯平的CRT还是有一定的出货量的,CRT一般就是看看包装箱有没有被拆封过就行了。但是液晶显示器可马虎不得哦。
首先就是是否提供坏点亮点保证,亮点与坏点是在选择LCD显示器中最受人头痛的,有些产品在购买时并没有发现有亮点与坏点,但在使用不久会但出现些斑斑点点,非常令人恼火,还好一些品牌的产品都提供亮点与坏点这样的保证,因此建议尽量选择这类的产品。
第二安规认证要认准
如果想要比较客观的标准,可以选择有通过规格认证的产品。TCO development是常见的认证,TCO95、TCO99是以前屏幕几乎都会通过的认证,而TCO 03则是最新针对LCD所制定的认证标准,通过TCO03认证的LCD在质量上有一定的保障。TCO 03规定15、16寸的LCD分辨率必须在1024×768以上,17—19寸要在1280×1024以上、21寸则要在1600×1200以上。亮度不能太低,至少要在150cd/m2,而且要平均,最亮和最暗的比不可超过1.5:1、在水平30度范围内则不能超过1.7:1。电力也有限制,在最低待机模式下电力最大不可以消耗超过5W,还有至少要能垂直调整屏幕到20度以上方向操作。
再就是什么5MS或8MS、DVI接口等等这些都是跟据自己的需求来先购的。目前市场上主流的5MS产品甚至低端一点的8MS产品应付日常需求是足够了,如果不是游戏发烧友的话可以选购5MS产品,没必要追求极限的响应速度。
6:最关键的机箱电源
自己寻价,自己付钱先买,JS看你自带机箱肯定心里淌血。 一般的商家机箱报价都会在原价上加个150到200元左右,你就看着砍吧!如果你觉着单买机箱再去配机器太麻烦,在装机店一起选机箱,这样也可以,但最好是事先看好自己想要的机箱,并摸清机箱的底价,这样可以和经销商砍价了。他们也就没办法从机箱上赚你太多的钱!
装机流程第五步–贴保修贴后安装测试
7:质保签
在DIY卖场里卖的每一样东西上面都会贴着一个易碎贴,在调货的时候谁家的货就会贴上谁家的贴,这个是质保签,有了它才知道是哪一家出的货,如果没有这个质保签有些配件就很难找商家质保了。所以在装机之前一定要让商家每件都要贴上这个易碎贴质保。
右侧面带红字的易碎纸就是保修贴
8:安装测试篇
安装不用自己动手,但安装时一定要及时提醒工作人员不要“野蛮施工”,安装的全过程一定要目不转睛的监视,防止JS偷换配件,如果在测试中有发现安装OS死机,玩游戏死机花屏的现象,一定要上前询问情况,问问他解决的办法,没问题也不要着急走。如果时间充裕就跑跑测试软件试试,如果差别较大,看看cpu及显卡是否不对。
装机流程第六步–签字画押电脑抱回家
9:签字画押篇
一切OK,不代表万事大吉,每样东西都有个盒,可以不要,但保修卡,说明书,驱动,配件一样都不能少,而且部分产品还有赠品,一定不要忘了问JS要,不要有时他是不会给你的,一切打包OK,该点票子了,别忙三包合同,或者保修合同写一份,详细写下各配件的规格,有序列号的写下序列号(如cpu),各部分配件的保修年限,最后别忘了盖上JS的红印,最后交钱走人。
配件一定要点清楚
如此装机,我虽然无法保证价钱最低,但可以保证3.15你可以舒舒服服在家看人家打假,不用为自己的权益到各部门奔走呼号!真出问题也不用怕,所有证据都在手,直接找经销商,该换的换新的,不能换的就保修!
10、装机后的测试:
新购的电脑或者刚刚升级的电脑,都需要进行一些负荷比较大的运算测试,这样可以及早发现硬件是否被超频和整个系统的兼容性、稳定性、运行效率是否令人满意,即使最后硬件没有问题也可以为自己优化电脑,“榨干”电脑潜能提供“理论基础”。
第一,内存测试
大多数电脑出现不稳定的状况,内存是重要的原因之一。内存质量如何直接关系到系统整体性能及稳定性。通常我们判断内存的优劣,不是凭借肉眼去观察内存做工,就是等内存出了故障时才了解情况。
测试内存,通常我们使用MemTest。MemTest不但可以彻底检测出内存的稳定度,还可同时测试内存的记忆储存能力和检索资料的能力,让用户知道目前机器上正在使用的内存到底可不可信赖,同时它还是一个绿色软件,直接点击执行文件即可运行。
MemTest的使用非常简单。打开MemTest会出现主界面。用户可以在空格里填写想测试的内存容量,如果不填写,软件则默认为“所有未用的内存”,然后点击下方“开始测试”按钮就可以开始测试了。在测试中,只要点击“停止测试”,那么测试即可终止。
MemTest会循环对内存进行检测直到用户终止为止,如果内存有任何质量问题,MemTest都会有提示。这个测试进行得越久,对内存质量的考验也就越高,通常只要下面的数值显示到200%以后,就基本说明内存没有质量问题了。
第二,CPU稳定测试
这个测试的重要性就不用多说了。通常U不稳都是由温度引起的,如超得太高,或是散热不好。如果没有及早发现问题,严重的情况下甚至会烧掉。即使没有烧,U长时间在高温下运行,会发生“电子迁移”,影响寿命。
测U,我一般是用Hot CPU Tester和super pi。
Hot CPU Tester本身的作用是考验CPU的稳定性以及散热系统的优劣(需要温度监控软件配合使用),不过在拷机的时候还有一个附加功能,那就是可以发现CPU是否被超频。
安装好Hot CPU Tester,桌面会显示一个快捷方式,双击快捷方式进入Hot CPU Tester的主界面。左边是菜单,在这里我们可以看到7个选项,分别是“Diagnotisc(运算测试)”、“Burn-in(CPU、内存测试)”、“Benchmark(性能测试)”、“System Info(系统信息)”、“Option(选项)”、“LiveSupport(在线升级)”以及“About(关于)”。
稳定性测试主要是依靠“Diagnotisc(运算测试)”和“Burn-in(CPU、内存测试)”两个功能。只要在“Diagnotisc(运算测试)”的窗口中单击“Run Test(开始测试)”键就可以开始对系统进行测试。这个测试是让电脑连续运算各种项目,使CPU在一段时间内保持使用率为100%,以此来测试CPU的稳定性。
中间的窗口是测试的项目,包括硬盘、内存以及MMX等,下方有CPU资源占用的情况,通常不到几分钟,CPU使用率就会达到100%。如果玩家在这种状态下能让Hot CPU Tester运行达1小时以上,那么CPU的稳定性就算达到标准了。另外,由于CPU长期在100%状态下工作,会产生极大的热量,这个时候玩家通过一些温度监控软件就可以看到CPU及系统的温度,并以此判断散热系统的优劣。
在右下方,Hot CPU Tester会显示测试进行的时间,以及开始测试和结束测试的时间。另外,在Option(选项)中还可以对测试进行一些设置,比如测试的时间以及测试时硬件的状态,有一些功能需要用户注册后才能使用。
如果玩家只想测试CPU和内存,那么可以进入“Burn-in(CPU、内存测试)”的窗口,在这个窗口中可以设定测试的次数以及测试内存的大小,然后直接点击“Run CPU Burn-in(开始测试CPU)”键或者“Run Memory Burn-in(开始测试内存)”键进行测试。
Super π也是一款绿色软件,直接点击执行文件即可打开主界面。点击“运行计算”,即可出现一个可以选择进行圆周率计算的次数的“选择菜单”,最低1.6万次,最高3355万次。
我建议选择104万次和419万次这两个数值,如果电脑能够顺利通过419万次测试,那么基本可以确定你的电脑比较稳定,CPU和内存都能在平时应用中正常工作。假如用户对自己的系统稳定性很有信心,那么不妨测试一下3355万次计算,如果这个测试也通过的话,那说明你的机器几乎可以在任何苛刻环境下稳定运行了。
第三,测电源
电源相信很多新手都不会太关注,但是玩超频的朋友都知道,一颗好的电源,对系统稳定运行影响有多大。
测电源的软件据我所知好像不多,一般都是使用OCCT。它需要和MBM5这个软件共同协作才能为用户提供一份完美的电源质量报告。在测试过程中,OCCT通过MBM5所测出的数据,自动模拟电脑满负载的状态,让电脑连续30分钟满负载运行,最后得出相应的电压波动图,通过这些图,用户就可以判断出电源是否令人满意了。
在安装好MBM5及OCCT后,点击桌面快捷方式就可以进入OCCT的主界面了。首先点击右下方的“Option(选项)”键进入设置窗口,在这里用户可以对测试电压的负载进行设置,供用户选择的有“Lowest(最低)”或者“Highest(最高)”等5个等级,还可以设置使用内存的大小、CPU温度以及输出图像的格式。设置完毕后,点击“Go Back(返回)”回到主界面,再点击左下方的“Test(测试)”键就可以对电源进行测试了。
测试将进行30分钟,这期间,OCCT占用系统资源很多,用户最好不要进行其他操作,否则可能会出现死机。测试完毕后,OCCT将把测试结果以分析图的方式呈现在用户眼前,这些分别是“系统温度变化”、“CPU温度变化”、“+5V的电压波动”、“+3.3V的电压波动”、“+12V的电压波动”以及“CPU电压波动”。
如果用户的电源品质良好,那么图片上的各种电压波动幅度将非常小,即使有波动也是在正常范围之内;如果用户电源质量比较低劣,那么图片上各种电压的波动范围也会相应较大,甚至达到了危险的阶段。
第四,BT级的严酷测试
在所有的拷机软件中,Prime95是公认为最变态的一款,其他拷机软件和它比较起来,简直是小巫见大巫。Prime95和Super π有类似的地方,都是利用不停计算函数来达到测试系统稳定性的目地。不过Prime95的测试环境非常苛刻,即使能在Super π中顺利通过419万次测试的系统,也不见得能在Prime95中熬过1分钟。很多玩家用Prime95来测试超频后的CPU,并以此作为超频成功的证据。
Prime95是一个绿色软件,无需安装,只要点击执行文件就可进入主界面。点击菜单栏“Option(选项)”中的“CPU”即可对测试进行设置。在这里,用户可以设置测试的时间、测试所使用的内存容量,可以看到测试的起始和结束时间、以及CPU的型号、实际频率以及缓存等信息。
设置好以后点击单栏“Option(选项)”中的“Torture Test(稳定性测试)”就开始进行测试了。由于Prime95的系统稳定性测试消耗的系统资源并不多,用户可以在测试期间进行其它操作,这时Prime95会在系统托盘中生成一个红色的图标,代表测试正在顺利进行着,如果这个图标的颜色在测试还没有结束之前就变成黄色了,说明测试失败,你的系统没有达到Primr95所要求的稳定性。
Prime95默认的测试时间为12小时,如果通过12小时的测试,那说明系统稳定;如果能通过24小时以上的测试,那么这个系统就基本不会因为稳定性而出现故障。
Prime95的性能测试需要消耗大量的系统资源,而且和系统稳定性息息相关,如果系统稳定性不好的话,在这项测试中很有可能会死机。如果测试不能通过,你也不用勉强,据说强行进行Prime95测试可能会造成CPU超频性能下降以及系统稳定性减弱。
写在最后
一般这些软件跑过一次以后,你对机子的稳定性就有一个比较全面的了解了,乘东西刚买,还有包修,赶快该修的修,该退的退,该换的换,不要等以后才发现问题,那就比较麻烦了。
至于众所周知的3dmark和sisoft,我就不多做介绍了。这两个软件可以跑一跑,一般来说同等档次的电脑得分应该都差不多的,大家可以根据这个来发现自己的配置是不是合理,或者驱动有没有问题。
怎么更换电脑操作系统
过程可以给你 但是你的电脑硬件 是否能 带得动 WIN7 或者 WIN10 就不知道了、、、
装系统的方法
U盘装系统的方法(如果你没事先准备 U盘PE启动盘 和 系统镜像 就需要另一台能用的电脑)
准备一台能用的电脑 首先在网上下载系统 到你能用的电脑上
准备一个空白的U盘 在能用的电脑上 在网上下载U盘PE 制作工具 并安装 后打开 插入U盘 等到软件识别到U盘后 点击制作U盘PE 等到制作完了 将U盘插入 你要装系统的电脑 重启需要装系统的电脑 进入BIOS(如果不知道 怎么进入BIOS自己 百度) 调整BIOS为U盘启动(注意:BIOS为全英文 进去了要知道怎样退出来) 保存并 重启 这样就能看到启动画面 然后选择进入PE 进入PE后用(此时 用U盘 或者 移动硬盘 将你下载好的系统镜像 复制如 需要装系统的 非C盘里 或者就在 U盘 和 移动硬盘里也可以) 然后用 PE里的虚拟光驱 加载你下载的系统ISO 后 再用系统安装工具 加载 虚拟光驱里的GHOST文件(后缀名为 GHO) 或者 你下的是原版系统的话 再用原版系统安装工具 加载 虚拟光驱里的 原版系统安装文件 等PE里的工具 完成安装后 重启电脑 然后再次进入BIOS 调整BIOS为你装系统的那个分区的硬盘 为 第一启动 然后 重启电脑 这样就可以自动装系统了
光盘装系统的方法(此方法 可以不需要另一台 能用的电脑 但需要 安装系统的电脑有 光驱 )
去电脑店 买张系统安装光盘(最多5块钱 成本在2块钱左右 自己去砍价) 买回来后 让你要装系统的电脑有电 打开光驱 将光盘 放入光驱 重启电脑 这时候 进入BIOS(如果不知道 怎么进入BIOS自己 百度) 调整BIOS为光盘启动 (注意:BIOS为全英文 进去了要知道怎样退出来) 保存BIOS并重启电脑 这时就进入装系统的 选择界面 选择 安装系统到C盘即可 就可以自动装系统了
XP系统如何升级为win7系统?简单的方法
相对简单的 就是 光盘装系统
装系统的方法
U盘装系统的方法(如果你没事先准备 U盘PE启动盘 和 系统镜像 就需要另一台能用的电脑)
准备一台能用的电脑 首先在网上下载系统 到你能用的电脑上
准备一个空白的U盘 在能用的电脑上 在网上下载U盘PE 制作工具 并安装 后打开 插入U盘 等到软件识别到U盘后 点击制作U盘PE 等到制作完了 将U盘插入 你要装系统的电脑 重启需要装系统的电脑 进入BIOS(如果不知道 怎么进入BIOS自己 百度) 调整BIOS为U盘启动(注意:BIOS为全英文 进去了要知道怎样退出来) 保存并 重启 这样就能看到启动画面 然后选择进入PE 进入PE后用(此时 用U盘 或者 移动硬盘 将你下载好的系统镜像 复制如 需要装系统的 非C盘里 或者就在 U盘 和 移动硬盘里也可以) 然后用 PE里的虚拟光驱 加载你下载的系统ISO 后 再用系统安装工具 加载 虚拟光驱里的GHOST文件(后缀名为 GHO) 或者 你下的是原版系统的话 再用原版系统安装工具 加载 虚拟光驱了的 原版系统安装文件 等PE里的工具 完成安装后 重启电脑 然后再次进入BIOS 调整BIOS为你装系统的那个分区的硬盘 为 第一启动 然后 重启电脑 这样就可以自动装系统了
光盘装系统的方法(此方法 可以不需要另一台 能用的电脑 但需要 安装系统的电脑有 光驱 )
去电脑店 买张系统安装光盘(最多5块钱 成本在2块钱左右 自己去砍价) 买回来后 让你要装系统的电脑有电 打开光驱 将光盘 放入光驱 重启电脑 这时候 进入BIOS(如果不知道 怎么进入BIOS自己 百度) 调整BIOS为光盘启动 (注意:BIOS为全英文 进去了要知道怎样退出来) 保存BIOS并重启电脑 这时就进入装系统的 选择界面 选择 安装系统到C盘即可 就可以自动装系统了
如何重装系统
在网页上面搜软件
怎么将xp升级到win7
你可以使用U盘制作360急救盘,用360急救盘启动电脑,用它就可以重装系统。
无网台式怎么重装win7
1、准备好U盘,然后找一个能上网的电脑,您可以在www.ylmfu.com网上下载 【雨林木风U盘启动盘制作工具_V7.0】 这个软件把它安装在电脑上就行了,插上U盘,点击这个软件,可以直接一键把U盘做成 U盘启动盘的(傻瓜式界面 一看就明白了),再去下载一个系统文件放进这个U盘启动盘gho文件夹内. 2、重启电脑等待出现开机画面按下启动快捷键,选择u盘启动进入到雨林木风U盘启动盘制作工具主菜单,选取“【01】运行雨林木风U盘Win8PE装机维护版(新机器)”选项,按下回车键确认.就可以用雨林木风一键装系统.
XP系统重装换Win7需要注意什么吗
配置太低啦,用不了Win7,你可以网上下载镜像来安装的,或者你买张安装盘就好了,镜像光盘也不贵的,10块钱可以了,要是你会砍价的话5块买到都有可能
如何安装windows xp操作系统
系统重装是一个比较专业的活,一般用户很难掌握。
首先你要准备好安装光盘,因为现在的机器大多是预装了windows操作系统的,没有带光盘,所以只有从网上下载光盘,并使用专业刻录工具(如Nero burn)等。将下载好的镜像刻录成光盘,设置电脑为光盘引导启动(不会的请搜索BIOS设置),然后根据提示格式化分区并安装操作系统。这种方式的缺点显而易见。首先你要先下载一个光盘镜像,然后你还要有一个光盘。最后你还要学习分区、引导设置等。比较麻烦。
还有一种方法是将下载好的盗版光盘镜像用rar等解压,双击autorun.exe程序。新一点的光盘ISO镜像都已经支持硬盘安装。
上面两种都有一个比较明显的缺点,那就是安装的系统大多有毒。而且如果你还是新买的电脑,你的正版序列号就会被修改成旧版。一旦安装完成,你的系统盘里的数据也都将会丢失,所以装机前一定要记得备份系统。
还有一种方法是使用360系统重装大师安装,这种方法最简单。在安装有360安全卫士9.0版本的机器上,在安全卫士的《系统修复》里右侧找到《360系统重装大师》功能,点击开始重装,选择“纯净系统重装”或者是“重装后恢复资料和一键安装软件” ,点击下一步,就可以开始重装了。等再过了10多分钟,系统就装好了,而且连一些之前安装的软件也装好了。还不丢数据。
这种方式简单而且不丢资料,重新安装好的系统也不带有病毒。是比较推荐小白使用的方式。
win10系统怎么重装win7
分情况
一、品牌机 或者 笔记本 预装的win10 改 WIN7
1、bios进行一些修改。
① Secure Boot改成Disabled,禁用安全启动,部分机型需设置BIOS密码才可以修改Secure Boot,找到Set Supervisor Password设置密码
② CSM改成Enable或Yes或ALWAYS,OS Mode Selection设置为CSM,表示兼容
③ Boot mode或UEFI mode或Boot List Option改成Legacy,表示传统启动方式
④ OS Optimized Defaults改成Disabled或Other OS,禁用默认系统优先设置
⑤ Advanced选项下Fast BIOS Mode设置为Disabled
特别提醒:如果有以上选项,就需要修改,没有就略过
2、在PE下 用DiskGenius(软件) 改硬盘分区表模式 由GPT改为MBR 过程为 删除全部分区 修改分区表模式为MBR 重新建立分区
3、完成后 重装系统 方法见以下
4、品牌机 或者 笔记本 不按照以上方法 修改 安装WIN7 会出现蓝屏 或者 无法启动的情况
二、兼容机(组装机) 直接装系统 方法如下
装系统
U盘装系统
首先在网上下载系统 将你下载的系统ISO 放在 C盘以外的 其他盘里
准备一个空白的U盘 在网上下载U盘PE 制作工具 并安装 后打开 插入U盘 等到软件识别到U盘后 点击制作U盘PE 等到制作完了 重启电脑 进入BIOS 调整BIOS为U盘启动(注意:BIOS为全英文 进去了要知道怎样退出来) 保存并 重启 这样就能看到启动画面 然后选择进入PE 进入PE后用 虚拟光驱 加载你下载的系统ISO 后 再用系统安装工具 加载 虚拟光驱里的GHOST文件(后缀名为 GHO) 或者 你下的是原版系统的话 再用原版系统安装工具 加载 虚拟光驱了的 原版系统安装文件 这样就可以自动装系统了
光盘装系统
去电脑店 买张系统安装光盘(最多5块钱 成本在2块钱左右 自己去砍价) 买回来后 让电脑有电 打开光驱 将光盘 放入光驱 重启电脑 这时候 按住DEL键 不放 进入BIOS 调整BIOS为光盘启动 (注意:BIOS为全英文 进去了要知道怎样退出来) 保存BIOS并重启电脑 这时就进入装系统的 选择界面 选择 安装系统到C盘即可 就可以自动装系统了