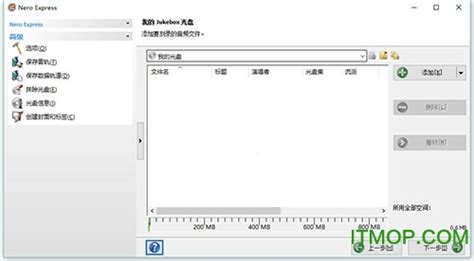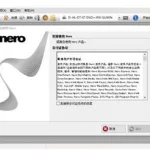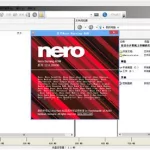求nero刻录软件?
Nero Burning ROM 8.36 官方简体版 这是一个德国公司出品的光碟烧录程序,支持中文长文件名烧录,也支持ATAPI(IDE)的光碟烧录机,可烧录多种类型的光碟片,是一个相当不错的光碟烧录程序.从这个版本开始Nero全面支持DVD盘的刻录.全新的版本!使用 Nero 可让您以轻松快速的方式制作您专属的 CD 和 DVD.不论您是所要烧录的是资料CD、音乐 CD、Video CD、Super Video CD、DDCD 或是 DVD,所有的程序都是一样的.使用鼠标将档案从档案浏览器拖曳至编辑窗口中,开启烧录对话框,然后激活烧录作业.
NERO这个软件怎么用啊?怎么刻录DVD光盘?
直接放进空盘,然后打开视频的那个文件夹,看左面的文件信息上面有没有刻录…哦,忘了你的是W7的了…
nero刻录软件?
现在出到9的了 但很臃肿,多了很多没必要的插件,主要是视频播放的 推荐用NERO7的
Nero刻录软件怎样使用?
用Nero轻松刻录光盘
下载网址: http://www.nero.com/eng/index.html
先安装英文版软件,接着将中文包解压缩到Nero的安装目录下载后,即完成了中文包的安装。
一、刻录普通数据光盘
1.选择光盘类型
将需要刻录的文件拷贝到一个新文件夹中(如临时刻录文件夹),将刻录盘 (CD-R或CD-RW)插入刻录机。启动Nero,首先出现的是’Nero向导”。
我们选择“编辑新的光盘”。然后按照提示依次选择“数据光盘→编辑新的数据光盘”,此时Nero向导提示我们点击“完成”进入主界面。
2.编辑刻录文件
Nero的主界面除了标题栏、菜单栏、工具栏之外,中间那两个类似资源管理器的窗口便是工作区——左边的窗口是刻录窗口,右边的窗口是“文件浏览器”,只要在该窗口中找到要刻录的文件,然后拖放到左边的刻录窗口,便完成了刻录光盘的编辑工作。
以刻录D盘“临时刻录文件夹”中的数据为例,首先我们在“文件浏览器”中展开 D盘,选中“临时刻录文件夹”,此时“文件浏览器”右边的窗口栏中便出现了该文件中所有的文件。
然后在“文件浏览器”中选中需要刻录的文件,按住鼠标左键不放,将其拖放到主界面最左边的那个“刻录窗口”中就行了。
提示:也可以在“文件浏览器”中右键单击要刻录的文件或文件夹,选择右键菜单中的“复制”,然后将鼠标移到“刻录窗口”,右键单击该窗口的空白区域,选择右键菜单中的“粘贴”。
当我们往“刻录窗口”添加文件时,主界面下面的信息栏还有一条变化的蓝色线条,它显示的就是当前“刻录窗口”中所有文件的总容量。
如何确定刻录盘的容量呢?首先可通过刻录盘的性能标示来确定,一般刻录盘都标有“650MB”或“700MB”等字样;另外也可通过Nero来检测:点击菜单栏中的“刻录机”,选择下拉菜单中的“光盘信息”(快捷键:Ctrl+I),很快就会弹出一个信息窗口。
3.正式刻录
编辑好刻录文件之后即可开始正式刻录:点击工具栏上的(刻录)按钮,或者点击“文件→写入光盘”,便进入了刻录界面。
Nero给了我们三个选择:
测试:由Nero对刻录进行模拟操作,以便检查待刻文件是否有数据错误;
测试并刻录:先对待刻文件进行模拟刻录,如没有错误的话则正式刻录;
刻录:不进行模拟刻录直接刻录。为保证成功刻录,建议选择“测试并刻录”。
二、刻录音乐CD光盘
将自己收录的好歌刻录成一张“珍藏版’CD是许多音乐爱好者的梦想,知道了刻录数据光盘之后,我们就可以利用Nero刻录这样的CD了。
常规的刻录软件在刻录CD时只能刻录 WAV格式的音频文件,而Nero的功能要强大得多——不仅支持WAV,还支持将MP3直接刻录成CD。
启动Nero向导后,选择“编辑新的光盘”,然后选择“音频光盘”,此时Nero向导会提示你:不建议使用 CD-RW来制作音乐CD,因为有很多音响不能读取这种光盘。点击“完成”按钮后,便进入了主界面——窗口的右边仍然是“文件浏览器”,不过左边的“刻录窗口”变成了“轨道”模式。
首先通过“文件浏览器”找到需要刻录的音乐文件(WAV、MP3、DAT等格式的音频文件),然后用鼠标将这些文件拖放到左边的“刻录窗口”中。Nero的转换功能非常强大,当你将MP3拖放到“刻录窗口”时,它已经对MP3进行了检测与转换,此时状态栏会显示要刻录的音轨所占用盘片容量的大小及文件信息。
Nero的强大不仅仅体现在音频格式的转换上,它还自带了音频编辑软件——在“刻录窗口”选中一首歌,点击“刻录窗口”上的“编辑”按钮便能启动Nero的音频编辑软件。
在对音频进行整理、编辑之后,点击工具栏上的“刻录”按钮便能刻录CD了。
三、复制光盘
首先将要刻录的源盘(母盘)插入光驱中,然后再插入一张空白刻录盘到刻录机中。
启动Nero向导,选择“复制光盘”,然后确定源盘所在的位置(选择源盘所在的光驱)就行了。有一点要注意——界面的左下角有一个“快速复制”选项,当选中它后,Nero在复制光盘时会直接将源盘中的文件刻录到刻录盘中。由于直接复制容易出现问题,所以不建议选取此模式。
四、刻录引导光盘
Windows 98启动软盘大家都很熟悉,引导光盘简单点说就是启动盘的光盘版。这种光盘能从光驱引导计算机启动,因此用它来代替启动软盘非常实用。
1.准备启动软盘
引导光盘需要第三方磁盘提供引导程序才行,首先准备一张Windows 98启动软盘。
2.设置参数
启动Nero向导后,点击画面右下角的“关闭向导”便进入了Nero的“专家模式”。
该窗口的左侧是功能列表框,里面依次放置了CD-ROM、音频CD、VCD等功能按钮,当点击某个按钮后,窗口的右侧就会出现相应的设置选项卡。
将Windows启动软盘插入软驱后,在功能列表框中点击’BOOT’按钮,此时窗口的右侧出现七个相关的设置选项卡。在这七个选项卡中,最重要的是后面几个选项,下面简单介、绍一下设置方法。
①启动:Nero除了可以用系统软盘作为引导程序的来源外,还可以将*.img映像文件和硬盘系统作为引导盘的源盘。不过这两项操作有一定难度,所以建议用软盘作为源文件,同时也不要启用“专家设置”。
②ISO:在“文件/目录名长度”中选择第二项——’ISO 2级”,在“字符集”中选择“多字节”,另外将“放宽ISO限制”下的三个选项全部选中。
③标注:在该选项中我们能编辑刻录盘的卷标、系统标示、卷集等信息,不过一般只需输入“卷标”即可。在输入卷标时有一个小诀窍——如果想输入中文卷标,得首先将中文输入到“记事本”中,然后从“记事本”中复制到卷标栏。
④杂项:一定要将“缓存”下面的两个选项选中,否则刻录时很容易出错。
⑤刻录:该选项非常重要,首先得将“操作”下面的前三个选项选中,即“测定最高速度”、“模拟”、“写入”,至于“关闭光盘”则不要选;“写入速度”可以用默认值,“写入模式”建议选择“轨道一次刻录”(默认值)。
将上述参数填好后,点击“新建”按钮进入Nero的主界面,至于后面的操作方法就不用多说了——完全与刻录普通数据光盘一样。
五、刻录VCD光盘
启动Nero后,进入“专家模式”,然后在新建专辑窗口左侧的功能列表框中点击“VCD”按钮,然后设置参数:在VCD选项卡中将“编码分辨率”选为“PAL”;Nero也能制作2.0版的VCD,你只要在“菜单”选项中设置好各项参数即可。但对于初级用户来说,没有必要制作2.0版的VCD。因此,建议初学者不要选择菜单选项中的“允许菜单”,直接点击“新建”进入程序主界面即可。
在“刻录窗口”中,Nero已经自动创建了VCD光盘中必需的几个目录,我们现在要做的是——从“文件浏览器”中将需要刻录的视频文件拖放到界面左下角的“轨道”窗口中。
在拖放文件时,Nero会自动检测文件的合法性,对于不符合VCD标准的MPEG文件它会报警。
六、刻录多区段光盘
多区段刻录就是把光盘划分成多个记录区域,这样就可以多次写入数据。比如在一张刻录盘上,你可以先刻录 100MB文件,以后需要的时候可以再往该光盘剩余的空间上面刻录新的数据。
启动Nero并进入“专家模式”,点击功能列表框中的“ISO”按钮,第一次刻录时在“多区段”选项卡中选择“开始多区段光盘”,其它设置根据自己的需要设定,但有一点要注意——在“刻录”选项卡中,一定不要勾选“关闭光盘”。然后按照一般的操作方法进行编辑、刻录。
以后如果需要往这张光盘添加数据时,先把该光盘放到刻录机中,然后进入“专家模式”,点击“ISO”功能按钮,在多区段选项卡中选择“继续多区段光盘”,然后点击“新建”进入主界面中。此时你会发现刻录盘中原来的数据都显示在“刻录窗口”中,我们现在只需再根据需要添加新数据即可。
七、威力无比的超刻功能
你有办法将一个710MB的文件刻录到一张只有700MB的刻录盘上吗?Nero的这种“超刻”功能能够突破常规的CD-R容量限制,让你做到700MB的刻录盘装上 710MB甚至更多的东西。
要使用Nero的这项特殊功能,首先得保证刻录机支持超刻。具体的检测方法是:点击菜单栏中的“刻录机→选择刻录机”。
如果刻录机支持超刻,我们就能体验该功能了:点击“文件→参数选项”,进入参数设置窗口后点击其“专家功能”选项卡,勾选“打开超量刻录功能”,然后设定要超刻的范围。注意,最好将超刻的范围设置在正常大小的10%以下,否则极易出现问题。
设定好参数后就可以按照一般的刻录方法来进行超刻了,需要注意的是:不能使用多区段刻录模式,在点击“ISO”功能按钮后,在“多区段”选项卡中选择“无多区段”,然后在“刻录”选项卡中选中“关闭光盘”,另外将“写入模式”改为“光盘一次刻录(DAO)”。
请问,哪有NERO刻录软件下载啊?
Nero Burning Rom V8.2.8.0 简体中文版 | 光盘烧录软件 光盘烧录
下载: http://29.duote.com/nero_chs.exe
安装说明:大小:216.86MB(共享)
全新的版本!使用 Nero 可让您以轻松快速的方式制作您专属的 CD 和 DVD。不论您是所要烧录的是资料CD、音乐 CD、Video CD、Super Video CD、DDCD 或是 DVD,所有的程序都是一样的。使用鼠标将档案从档案浏览器拖曳至编辑窗口中,开启烧录对话框,然后激活烧录作业。
您可以放一百二十个心,因为您几乎不可能出错。比方说,您想要制作一片音乐光盘,却误将数据文件拖曳至编辑窗口中;Nero 会自动侦测该档案的资料格式不正确 (无法辨识该档案的资料格式),因此就不会将这个档案加入音乐光盘片中。
高速、稳定的烧录核心,再加上友善的操作接口,Nero 绝对是你烧录机的绝佳搭档!如果想体验这难得的烧录感受,那你一定不能错过这个由德国公司出品的光盘烧录软件。
由德国公司出品的光盘烧录软件,它的功能相当强大且容易操作,适合各种层级的使用者来使用,他同时也支持了多国语系,当然也包括中文喔!
1K22-2867-0K95-61K4-5000-CKAC-AA8X
怎么用NERO刻录文件
选择刻录数据光盘即可.
刻录软件nero的最新版本是多少?
刻录软件Nero最新版本出现!下载地址: http://www.skycn.com/soft/1672.html Nero Burning Rom V7.0.1.4b 官方简体中文版 这是一个德国公司出品的光碟烧录程序,支持中文长文件名烧录,也支持ATAPI(IDE)的光碟烧录机,可烧录多种类型的光碟片,是一个相当不错的光碟烧录程序.使用 Nero 可让您以轻松快速的方式制作您专属的 CD 和 DVD.不论您是所要烧录的是资料CD、音乐 CD、Video CD、Super Video CD、DDCD 或是 DVD,所有的程序都是一样的.使用鼠标将档案从档案浏览器拖曳至编辑窗口中,开启烧录对话框,然后激活烧录作业.
怎样将Nero8.0刻录工具改为中文操作?
Nero Burning ROM V8.3.2.1 中文版
迅雷下载
http://www.sz1001.net/download.asp?id=36504&dp=1&fid=11
Nero是德国Ahead公司出品的,也是全球应用最多的光介质媒体烧录软件。支持多国语系。使用Nero可让您以轻松快速的方式制作您专属的CD和 DVD。不论您是所要烧录的是资料CD、音乐CD、Video CD、Super Video CD、DDCD或是DVD,所有的程序都是一样的。使用鼠标将档案从档案浏览器拖曳至编辑窗口中,开启烧录对话框,然后激活烧录作业。Nero具备高速、稳定的烧录核心,再加上友善的操作接口,Nero绝对是你烧录机的绝佳搭档。
仅保留Nero Burning ROM和Nero Express,以及可选的官方工具,去除其他所有不实用的组件。
安装包22M。安装之后已经为您注册。安装程序自带有VC2005SP1运行库。
光盘刻录.NERO软件的使用?
打开Nreo 选择 制作数据DVD 然后把你要刻的东西拖到Nreo的操作界面中 然后刻录 就可以了·!~
Nero光盘刻录软件怎么使用?
Nero是一个德国公司出品的光盘刻录程序,支持ATAPI(IDE) 的光盘刻录机,支持中文长文件名刻录,可以刻录多种类型的光盘片,是一个相当不错的光盘刻录程序,本文是Nero Burning简明使用教程。Nero的安装很简单,一步一步安装就可以了。下面我们先从刻录数据光盘着手,熟悉Nero各个功能的作用和各个选项的意义。启动Nero 7.0之后,首先出现在我们眼前的是收藏夹菜单,在这里面可以将Nero 7.0中一些常用的功能按钮都设置在这里,以后使用这些功能就会方便很多。如果收藏夹中的按钮暂时不需要,还可以进行删除。传统的数据刻录体验,在Nero 7.0的最基础的数据刻录功能中,提供了普通的光盘和7a686964616fe4b893e5b19e31333332633638DVD的刻录,也提供了复制光盘和DVD,可以根据自己的实际需要来进行选择。以刻录数据光盘为例,首先点击右边的添加按钮,将要刻录的数据进行添加,然后列表中就可以看到已经添加的数据。我们可以继续添加或删除。在下面显示数据的整体容量,一定不要超过刻录盘的指定容量,否则将无法进行刻录。 都选择好之后,可以点击下一步按钮,选择当前的刻录机,然后就可以刻录了。 而复制光盘就更简单了,先选择源驱动器,然后再选择目标驱动器,在下面选择刻录的份数,点击复制按钮就可以开始刻录。如果要只有一个光驱也没有关系,可以先将数据备份的硬盘缓存中,然后再进行刻录。不过要提醒大家一点的是,如果要是光盘本身有加密措施,那么就无法用Nero 7.0进行刻录。Nero 7.0可以制作音频CD,其中包括普通的音频光盘、MP3光盘和WMA光盘。在刻录音频光盘之前,我们可以进入Nero 7.0自带的音频编码中,这里可以根据自己的实际需要将要进行刻录的音频进行编码转换,只有刻录的音频文件编码都一样,才能够达到好的效果。 刻录音频CD的方法和刻录普通数据光盘的方法类似,只是将数据文件换成了音频文件,其他的都没有什么区别。而且我们还可以对要进行刻录的音频文件进行播放试听,此外还可以更改文件的属性。Nero 7.0可以直接制作视频照片CD,这样我们就可以不用第三方软件来制作视频光盘。我们可以直接添加已经有的视频文件,也可以通过电视卡和视频采集卡来生成视频。 而且Nero 7.0还能够对视频文件进行特效处理,给视频文件加上变形、动态模糊、老化和摇摆等众多视频特效。 加点特效会令影片更加生动而且还能够在视频中加上文字,其功能一点不比专业的视频处理软件差。 可在视频编辑中加入文字,更清晰地表达意思.最后在刻录视频光盘之前,还要设置播放菜单,在这里Nero 7.0提供了几个模版供大家选择,另外也可以自己对播放菜单进行设计。 当然菜单方面也不可马虎选择好之后还能够对菜单进行预览,如果有不合适的地方马上就可以进行修改。都设置好之后,点击刻录按钮就开始进行刻录Nero 7.0提供了强大的备份功能,可以将电脑中的数据进行备份。无论是光盘中的数据,还是硬盘中的数据,都可以很方便的进行备份.接下来就可以选择要备份的文件,在下面就会显示整体的容量大小.选择好之后,下面要选择备份文件所存放的路径,还有备份类型,这里包括完全备份、更新备份、差异备份和增量备份。 根据自己硬盘的大小来进行选择。在最下面输入备份名称,如果自己的记性不是很好,还可以给备份加上注释。都选择好之后点击下一步按钮就可以开始对数据进行备份。 好了,Nero 7.0就先给大家介绍到这里。这次的新版本给笔者的感觉就是Nero 7.0并不再是一个单纯的刻录程序,更像一个综合性很强的程序包,将目前主流的应用软件全部进行集成。稍微夸张一些的说,新装一台电脑,之后只装一个Nero 7.0这个程序就足够,要是还不明白的话再就不知道了。