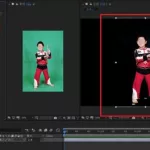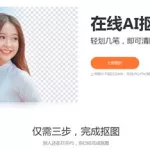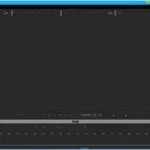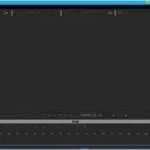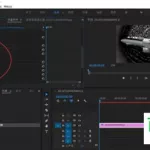Adobe After Effects CS4 抠像具体操作
如果你有专业设备(蓝屏什么的)直接在AE里面把某种颜色删除,如果没有的话只能慢慢加蒙版了,先大体勾出轮廓,然后再一点一点修,大体操作和PHOTOSHOP一样,填蒙版其实很简单,只是工作量大(一帧一帧填)如果你是一个人还是算了,当然你也可以找一大帮哥们来做苦力.
如何用adobe ultra cs3 扣像?
差异抠像方法 先在视频里截一张图片 ,做成跟需要扣处的视频一样的背景,然后用AE的差分抠像插件,可以实现 !
怎样用会声会影制作抠像
绘声绘影软件的抠像工具,是遮罩和色度键–色度键.它的抠像原理是去除某种色彩.用吸管吸取视频或图片中的某种颜色,如背景的颜色,调整数值适当,这种颜色就为透明,保留其它颜色的影像.视频轨的素材成为这个影像的背景.被抠像的素材需要背景简洁,色彩不与主体影像的颜色相同.如人物的视频素材,人物的背景是蓝色的,人物的服装不是蓝色的,用遮罩和色度键——色度键,提取蓝色,调整数值去除蓝色,而透明,人物即被抠出来.
premiere怎么使用抠像?
用颜色键和色彩校正
如何使用PS抠像?
抠图方法很多,常用的估计就是 1、钢笔抠图 2、抽出滤镜 3、抠图插件 ps cs4版的好像删除了抽出滤镜 你得重新下载他的相关滤镜 然后解压到ps cs4的滤镜文件夹内 其实抽出滤镜很好用 一般抠相片就够了 还有高版本的不一定是最好的 初学我觉得ps cs2就够了 建议从ps基础开始学 起码你得知道每个工具都是干什么的 然后在细学一下抠图
如何用Photoshop抠像
个要看背景情况了,背景如果是简单的纯色就比较好处理,沿边缘慢慢选.,背景如果比较复杂,就需要慢慢抠了,我一般用磁性套索,用楼上说的魔棒选中背景然后反选就ok了
如何用会声会影对人物抠像
首先申明下,会会只是初级的剪辑软件!不过现在的功能不断完善! 会会可以用来抠图(简单的纯图=),但不能抠像! 抠像的话你可以用专门抠像软件!
蒙娜丽莎(advantedge)抠图软件的使用
没有完成抠像下一步,吸管选取后,选Overlay(覆盖略缩图),用小手细选抠出部分,OK大功告成!
如何用AE给动态背景的视频抠像
一定要是蓝背景或绿背景的才可以. 在AE里 在视频图层上右键选择特效,找到抠像,再按你的视频类型选一个就行. 本人英文不好,电脑没装AE所以只能告诉你中文的了.
PS的 高手们 教教我怎么 抠图
什么是“抠图”?顾名思义,所谓抠图就是从一幅图片中将某一部分截取出来,和另外的背景进行合成。不要小看这一工作,我们生活中的很多图像制品都曾经经过这种加工,例如广告等,需要设计人员将模特照片中的人像部分抠取出来,然后再和背景进行合成。事实上,抠图在您的生活中也大有用武之地,尤其是随着数码相机、扫描仪等设备的普及,越来越多的人开始乐于对自己手中的照片进行各种各样的“特殊处理”,譬如把自己的全身像抠取出来放到其他的背景中,把恋人的单人照片进行抠图后与自己的照片合成双人照等等,都需要用到抠图。
简言之,将图像中需要的部分从画面中精确地提取出来,我们就称为抠图(抠像)或者去底。
为方便广大的图片DIYer了解和掌握抠图技巧,我们特别为大家将抠图去底的方法整理总结出来,其中有的是Photoshop中各种工具的利用,有的是传统工具的发挥,还有的是各种图像处理技巧的综合。希望能帮助大家尽量以最简洁的操作获取最好的抠图效果。
一、Photoshop中的抠图去底方法大全
Photoshop视频教程
在Photoshop抠图去底,最原始简单的做法就是用魔术棒(Magic Wand Tool)将背景中相近颜色的区域选出来删掉(相关视频演示),这然后用橡皮擦工具(Eraser Tool)仔细擦去背景中剩余的一些碎枝末叶;或者就用 Lasso 套索工具勾勒出图像中主体部分的轮廓,将得到的选区反选后删去背景。但是这些方法只能适用于一些背景比较简单的图像,抠图的效果也并不理想。随着Photoshop使用者技术的提高和软件版本的升级,现在我们有更多的抠图方法可以选择。(初学者可以先参考右边推荐的Photoshop视频教程,掌握Photoshop的基本用法。)
磁性套索工具
(位置:工具箱)
当需要处理的图形与背景有颜色上的明显反差时, Magnetic Lasso(磁性套索)工具非常好用。反差越明显,磁性套索工具抠像就越精确。 >>>详细内容 相关视频演示
魔术橡皮工具
(位置:工具箱) 魔术橡皮 ( Magic Eraser ) 工具集中了橡皮擦和魔术棒工具的特点。当你选中 Magic Eraser 工具后,在图像中点击鼠标,图像中与这一点颜色相近的区域会被擦去。特别是对背景比较单一的图像,用 Magic Eraser 抠像是相当不错的选择。 >>>详细内容 相关视频演示
背景橡皮工具
(位置:工具箱) 当你的图像前景与需要被擦去的背景存在颜色上的明显差异时,你可以考虑使用 背景橡皮擦 ( Background Eraser Tool ) 抠像。
>>>详细内容 相关视频演示
“抽出”工具(Extract)
(位置:菜单-图像)
Extract 是 Photoshop 5.5 开始专为“抠像”而设计的一个新功能,它位于 Image 菜单中。你可以在 Layer 面板中选择需要处理的图层,然后点击 Image > Extract 菜单,这时会有一个标题为 ” Extract ” 的对话框弹出。
>>>详细内容 相关视频演示
参考文章: Extract抠图工具使用技巧
Mask Pro 滤镜
(位置:菜单-滤镜) Mask Pro滤镜有两个重要概念:保留色和丢弃色。保留色为画面中保留的颜色,丢弃色表示要抠去的颜色。确定了这两类颜色之后用魔术工具把丢弃色擦掉,抠像就成功了。 >>>详细内容
参考文章:Photoshop内置滤镜大全
路径工具
(位置:工具箱、路径面板)
用 Path (路径)进行抠像比较适合于轮廓比较复杂,背景也比较复杂的图像。 >>>详细内容 相关视频演示
巧用通道
(位置:通道面板) 利用 Alpha 通道将图像中分离出物体的方法比较适合处理人物照片之类。人一般都是会有头发的,对付头发丝这样细微的物体,魔术棒就不一定能胜任了,而使用 Path 工具是非常不切实际的。使用 Background Eraser 工具会对“发质”有损伤,而 Magic Eraser 在擦除头发丝之间的细小部分时会让人感到力不从心。 >>>详细内容 相关视频演示
[视频]Photoshop通道的奥秘 [视频]Photoshop通道抠图
二、抠图大师——COREL公司的KNOCKOUT
使用Corel公司功力无比的抠图工具软件COREL KNOCKOUT,你可以把有细节边缘的(如羽毛、动物皮毛、阴影、头发、烟雾、透明体等)前景对象从背景中”抠”出来,并应用到另一个特定的背景图像中。
参考文章:梦幻抠图大师 Corel Knockout 2.0 抠图大师Corel Knockout的蒙板技术
COREL KNOCKOUT使用实例剖析:
界面介绍(含Corel Knockout下载)
常规抠图
抠取透明体
抠取对象阴影
羽化边缘
修复边缘缺陷
三、轻松抠图新工具——微软Lazy Snapping
微软的抠图软件Lazy Snapping使用方法比较简单,对于绝大多数图形来说,只需要三步,就可以将我们需要的内容截取出来。 >>>详细内容
参考文章:微软抠图软件Lazy Snapping的技术基础 微软抠图软件Lazy Snapping背后的故事