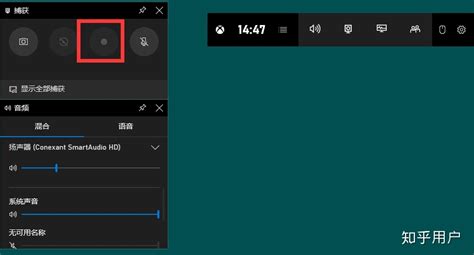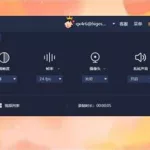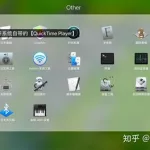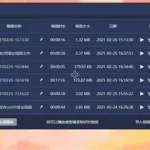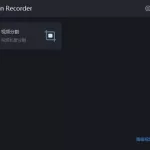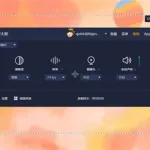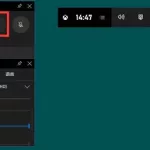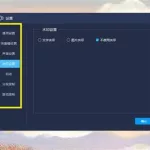电脑上的录屏工具怎么用?
方法/步骤1、首先我们在电脑上运行迅捷屏幕录像工具.2、我们打开进行录制视频,录制视频前需要设置一些参数,在这里建议大家画质设置选择原画,视频的清晰度更加有画面感,录制完成的视频更加清晰可观.我们点击开启悬浮框,方便于我们的录制.3、参数设置好后,可以开始我们的视频录制了,点击开始录制即可录制视频,视频录制完成后,点击结束录制按钮即可完成录制.4、如果你更加倾向于使用快捷键的话,可以尝试下使用热键,点击右上角的设置,选择热键设置即可,【alt+f1】是开始和暂停录制,【alt+f2】是停止录制.5、最后我们的视频就录制完成了
屏幕录像专家的具体使用方法是怎样的?主要是怎样录制电脑上的软件操作过程?
屏幕录像专家使用方法
“屏幕录像专家”是一款专业的屏幕录像制作工具。使用它你可以轻松地将屏幕上的软件操作过程等录制成FLASH动画、AVI动画、ASF(微软流媒体格式)动画或者自播放的EXE动画。本软件采用直接录制方式或者先录制,再生成的方式录制屏幕录像,使用户对制作过程更加容易控制;支持后期配音和声音文件导入,使录制过程和配音分离。
“屏幕录像专家”最大的特点就是“先录制,再生成”,当然使用它录制屏幕时也需分两步来进行:录制模式和生成模式。
小提示:直接录制生成方式占用硬盘空间比较小,可直接生成EXE或者AVI文件。先录制再生成的方式是先生成一个临时录像文件,占用空间比较大,但后期生成时比较灵活,可以选择生成EXE,也可以选择生成AVI,还可以生成各种压缩的AVI文件。两种方式各有优点,您可以视情况进行选择。
一、录制准备
开始录制时除了要在本软件中设置有关录制属性外,一个很重要的设置就是设置显示的颜色值。如果要生成256色的AVI,建议录制之前将系统的颜色值设置为256色。如果要生成16位色的AVI或EXE文件,建议将系统的颜色值设为16位色。
设置方法如下,在电脑桌面上空白处按鼠标右键,在弹出的菜单中点击“属性”,到“设置”页面进行设置即可。屏幕区域也建议设置成“800*600”或者“640*480”。
如果需要同期录音,那么还要注意将话筒连好,并用WINDOWS附带的“录音机”程序测试正常。
二、直接录制生成方式
该方式可直接录制生成EXE动画或AVI动画,由于生成这两种动画方式的操作方法相似,下面就以直接录制生成AVI动画方式进行说明:
软件运行后,直接进入录制模式基本设置界(如图1)
图1
选中“直接录制生成”,选中“AVI”,软件会弹出压缩算法选择窗体(如图2),在弹出的压缩算法选择中选“Microsoft Video 1”(或者其它压缩算法)。如果想改变压缩算法,按“AVI压缩设置”按钮。然后按F2开始,录制一会后按F2停止,然后到左下角的列表中就可以找到录制的AVI文件了,双击就可以播放。
图2
在“生成模式”下,你可以“自设信息”,即可以设置在录制的录像文件中要显示的文字,只要选中“自设信息”,这时信息会显示在帧浏览框中,可以直接在帧浏览框中拖动字来设置显示的位置。
三、先录制再生成方式
先录制后制作的方式不直接生成动画文件,录制后会形成一个录像文件,会在“录像文件列表框”中显示出来,然后利用这个录像文件就可以生成动画文件了,此时生成的中间文件格式为.LX。
在图1的界面中,去掉“直接录制生成”的选中标记,这样就是处于先录制,再生成方式了。
一般情况下不做其它设置的话,只要按F2开始设置,录制结束后按F2停止,这时录像文件列表框中会增加一个处于被选中状态的临时录像文件(后缀名为lx),同时软件切换到“生成模式”(如图3)。
图3
如果不想马上制作,可以先回到“录像模式”,要制作时只要在录像文件列表框中点击此文件即可到“生成模式”。生成时可以设置显示自设信息,只要选中“显示自设信息”,这时信息会显示在帧浏览框中,可以在帧浏览框中拖动文字设置位置,可以按“设置”按钮设置显示的文字信息。
四、后期配音
在“生成模式”下,你还可以进行后期配音。比如我们现在要给AVI配音,只要在录像文件列表框中选择要配音的AVI文件,然后使用菜单“编辑”→“AVI后期配音”选项,弹出如图4所示的窗口。
图4
按“现在配音”按钮后,AVI文件即开始以无声方式播放并马上开始录音,当AVI播放结束时配音会自动停止。这时就可以按“试放配音后文件”按钮来试放一下配音效果,如果效果不满意可以重新按“现在配音”,如果满意可以按“确认配音”,使新的配音生效。
如果要输出AVI,请选中“输出AVI”,一般来说要对AVI进行压缩,否则得到的没有压缩的AVI文件会很大,这样就要选中“压缩AVI”,按“输出”按钮,软件会弹出“另存为”窗体,选择要保存的位置,然后软件会弹出压缩算法选择窗体,选择好压缩算法后就可以进行输出了。
如果要输出EXE文件,只需在图3的“生成模式”界面下,选中“输出高度压缩的EXE文件”,然后按“输出”就可以了。
如果要使用以前录制的录像文件,在“录像文件列表框”选取此文件,软件会自动切换到生成模式。如果不在当前的临时文件夹中,可以改变当前的临时文件夹。
五、其它视频格式输出
1.制作FLASH录像
在本软件中EXE录像文件可以转换成FLASH录像。先录制得到EXE文件,然后在文件列表框中选中此EXE录像文件,然后使用“编辑”→“EXE转成FLASH”命令,软件会弹出如图5所示的界面。
图5
在此窗体中可以设置附带声音,并且可以设置扩帧。建议原每秒帧数乘自动扩帧倍数不要超过3。并要选中“尽量保持声音同步”选项。这样在生成FLASH过程中,软件会使用自动去噪音等方法尽量保证声音的同步。
按“确定”后就可以输出FLASH动画了,输出后得到两个文件.htm和.swf,可以通过打开htm文件来播放swf动画,也可以直接在FLASH播放器中直接播放swf文件。
2.生成ASF
我们还可将EXE视频文件转换为ASF(微软流媒体格式)文件。使用方法非常简单:选中EXE文件后,点击菜单“编辑“→“EXE转成ASF”选项,再点击“确定”按钮就可以了。
win10 屏幕录像软件快捷键设置在哪
1.如何启动Win10自带录像功能——Win+G 虽说挂着游戏录制的牌子,但它其实也能录制桌面。启动方法是按下快捷键Win+G,稍后一个工具条弹出就代表大功告成了。此外这里还有另一种用法,即按下快捷键Win+Alt+R,此时工具条不启动,但录制已经开始,如果再次按下该组合键则停止录像并保存。
图01 如果在非游戏画面下按下热键,会首先弹出这个对话框,勾选“是的”就可以调出工具栏了
2.如何录制
工具栏比较简单,和我们日常所用的第三方软件没啥两样,从左到右分别是“XBox”、“后台录制”、“截图”、“开始录制”、“设置”几项功能。录制时按下录制钮或者直接按下热键Win+Alt+R开启,工具条将自动缩小至窗口右上角提示时间,途中需要工具栏时可再次通过Win+G调出,热键Win+Alt+R(或工具栏按钮)则停止录制。
怎样录屏,什么录屏软件好,质量高
我是安卓手机!很多录屏效果都不错,如果要分辨率高,可以用 TotalControl 录屏,分辨率达到1080P,分辨率可选:480P,640P,720P,1080P.
视频录制软件kkcapture怎么使用?
KKCapture使用教程
1. 安装完毕后,运行KKCapture进入程序主界面,点击【修改】按钮,选择自定义保存路径。
2. 进入游戏后,在左上角出现游戏帧率(FPS),按F9开始录制,再按F9停止。FPS显示红色,代表正在录制,FPS显示黄色,代表停止。按F11截取当前画面。
3. 录制参数设置:(提示:如果录制时卡,建议视频清晰度“低”,采集帧率不要超过20。)
热键只能选择 F1 – F12,进入游戏,左上角出现帧率数字,按键才有效。
采集帧率:每秒录制的视频帧数(例如,设置为15,游戏显示60,即每秒从60帧里面平均抽取15帧录制成视频)。
视频清晰度:电脑配置低的用户推荐使用“低”选项,配置高的用户推荐使用“高”选项。
录音选择:不需要录音使用“不选择”选项;录制游戏声音和麦克风等系统所有的混合声音使用“混合录音”选项;仅录制麦克风声音使用“仅麦克风录音”选项;用户自己设置系统录音设备使用“Windows默认”选项,然后打开系统自带的录音控制面板,将你需要的声源勾选上,勾选的声源音量调至最大即可。音量控制面板图示如下:
4. 软件注册:非注册用户录制的视频和游戏截图含有KKCapture官方水印。如果您想注册,点击【帮助】按钮,点击“我要注册”,拷贝获取您的机器码,进入软件注册页注册。(用户提醒:由于该软件采用网络注册验证,所以注册用户必须确保网络连接正常。)
5. 软件安全性:如果有杀毒软件误报,请您都忽略,不要进行删除处理。我们保证KKCapture的安装程序不带有任何恶意的程序,并且通过了360安全认证。
6. Vista、Windows 7用户特别注意,安装KKCapture之前需关闭UAC,操作如下:
在Windows Vista 下打开 控制面版-用户帐号-打开或关闭“用户帐户控制”,把“使用用户帐户控制(UAC)帮助保护你的计算机”前的对勾去掉,如下图所示:
在Windows 7下打开 控制面版-用户帐号-更改用户帐户控制设置,将 始终通知 下面的小方块托动到最下面,如下图所示:
7. 视频播放:点击【查看】按钮,选择相应文件播放。播放器推荐使用KMplayer、暴风影音。
8. 版本更新:下载新版本后,可以直接安装,安装程序会自动覆盖老版本的文件。版本更新后,注册用户依然保留注册状态。
9. 视频编辑工具推荐:会声会影、Sony Vegas。
10. 在线帮助:QQ讨论群:58459432
11. 常见问题解答
怎么使用电脑录屏软件进行屏幕录制?
在电脑端录制视频可以用迅捷屏幕录像工具.下载安装屏幕录像工具,安装完成之后打开,根据录制的视频对功能区的基本参数进行设置,如果不是录制游戏视频选择正常模式就可以.开始录制视频,点击开始录制按钮就可以录制视频,如果对电脑操作熟练,可以使用组合键【alt+f1】录制视频、【alt+f2】停止录制.查看录制的视频,通过点击“打开文件夹”,在之后弹出来的文件夹中就能准确地找到我们录制好的视频.
win10自带录屏软件怎么使用
方法/步骤
还在为录屏软件发愁么?升级到win10就不用愁了,系统自带的录屏软件,不怕不兼容,高度系统集成,还想什么,一起来看看吧
1、打开录屏软件的方式,win+G 组合键
2、再出现的黑色框中,点击这是个游戏,之后出现工具条,
3、使用这个工具之前,我们需要先将它设置下,点击 设置的按钮,之后在弹出的框中 点击 前往 xbox中设置更多选项
4、在弹出的xbox选项框中,可以看到 很多选项,这里我们主要设置的是 保存的 位置,录制的质量,
5、先设置保存的位置,找到 保存捕获 选项 ,之后,发现在该选择中,只能打开文件夹,而不能更改文件位置,这个我们看下一步,
6、打开 该文件夹,之后返回上一级,在捕获文件夹上右键点击,属性,出现对话框中选择位置,点击移动,在弹出的框中,选择你想保存的文件夹位置。之后应用,是,确定。
7、保存位置,设置完毕,接下来 设置视频质量,和截图的质量。这里有视频质量,分辨率,音频质量,三个选项,这个建议根据自己的电脑性能来选择。录制的时间这个,也可以自己选择下,更多的设置,都可以尝试下。
8、在友好的界面,查看自己录制的视频,打开xbox,按图中的箭头所指,点击,就会看到自己录制的视频了,另一种方法,就是在文件夹中查看,找到刚刚我们保存的文件夹就可以了。
Camtasia Studio录制视频参数怎么设置?
恩“介绍两个给你撒“
http://www.skycn.com/soft/5450.html
《屏幕录像专家》是一款专业的屏幕录像制作工具。使用它可以轻松地将屏幕上的软件操作过程、网络教学课件、网络电视、网络电影、聊天视频等录制成FLASH动画、ASF动画、AVI动画或者自播放的EXE动画。本软件具有长时间录像并保证声音完全同步的能力。本软件使用简单,功能强大,是制作各种屏幕录像和软件教学动画的首选软件。
软件基本功能如下:
1.支持长时间录像并且保证声音同步。
2.录制生成EXE文件,可以在任何电脑(操作系统为windows98/2000/2003/XP等)播放,不需附属文件。高度压缩,生成文件小。
3.录制生成AVI动画,支持各种压缩方式。
4.生成FLASH动画,文件小可以在网络上方便使用,同时可以支持附带声音并且保持声音同步。
5.生成微软流媒体格式ASF动画,可以在网络上在线播放。
6.支持后期配音和声音文件导入,使录制过程可以和配音分离。
7.录制目标自由选取:可以是全屏、选定窗口或者选定范围。
8.录制时可以设置是否同时录制声音,是否同时录制鼠标。
9.可以自动设置最佳帧数。
10.可以设置录音质量。
11.EXE录像播放自动扩帧功能,更加平滑,即使是1帧/秒也有平滑的效果。
12.AVI扩帧功能,可以制作25帧/秒的AVI动画。
13.鼠标点击自动提示功能。
14.自由设置EXE录制播放时各种参数,比如位置、大小、背景色、控制窗体、时间等。
15.支持合成多节EXE录像。录像分段录制好后再合成多节EXE,播放时可以按循序播放,也可以自主播放某一节。
16.后期编辑功能,支持EXE截取、EXE合成、EXE转成LX、LX截取、LX合成、AVI合成、AVI截取、AVI转换压缩格式,EXE转成AVI等功能。
17.支持EXE录象播放加密和编辑加密。播放加密后只有密码才能够播放,编辑加密后不能再进行任何编辑,有效保证录制者权益。
18.可以用于录制软件操作教程、长时间录制网络课件、录制QQ/MSN等聊天视频、录制网络电视节目、录制电影片段等。
http://www.skycn.com/soft/12856.html
豪杰屏幕录像机 V2.0 Build 0117
“课件制作”的全新突破,跟踪录制屏幕上所有区域的动作和键盘、鼠标的声音,可保存为EXE,AVI,GIF和HSR格式,编码速度快,高保真,也常被应用进行计算机监控管理。
录制/保存/播放功能 可以录制全屏幕,活动窗口,固定区域,指定区域的屏幕动作,包括鼠标的声音和键盘的声音,然后保存为EXE,AVI,GIF,HSR四种格式,保存完后可以进行播放。
后期编辑功能 可以对HSR格式的文件进行后期的编辑,编辑内容包括对文件每一帧添加图板说明,删除帧,添加声音,合并两个以上的HSR文件。
设置功能 可以在录制过程中设置是否要添加时间显示,添加标题,添加图板说明,鼠标是否显示以及显示形式,对视音频编码的设置,快捷键设置等。
浮动窗口的切换 可以在原始窗口和浮动窗口之间进行切换,方便操作。
怎么在电脑上录制视频
方法/步骤:
1、首先便是在电脑桌面上打开你需要的画面、视频或者软件。
2、之后便是启动迅捷屏幕录像工具,我们录制游戏需要借助它的功能,这个软件打开后,我们围绕着各自录制的视频对其进行设置,如五大参数(录制范围、画质、音频、录制格式和录制模式)和视频的存放文件夹。
3、建议将悬浮窗开启,这样后面我们录制视频则更加的方便。这一切设置好后,我们返回需要录制的游戏,然后点击悬浮窗上的开启录制按钮进行录制。如果你设置参数时选择的是全屏录制,点击开始录制后,瞬间即可开始录制视频。
4、反之,如果你选择的是区域录制,点击开始录制按钮后则会出现一个鼠标箭头,拖拽它即可选择我们录制的视频范围,下图为小编选择的录制范围,为了让大家看的更明显,我们没有将整个游戏都给划分到录制范围内。
5、屏幕视频录制好后,我们就可以点击悬浮框的停止录制按钮来结束我们屏幕视频的录制。
录屏工具怎么使用,怎么在电脑屏幕上使用?
方法:
1、我们录制电脑屏幕,一般是需要用到录屏工具迅捷屏幕录像工具,我们先去官网下载,点击立即下载这个按钮。
2、录屏工具下载好后,我们便进行安装,如何安装呢?点击自定义安装,然后选择它的安装文件夹,最后点击立即安装即可,很快就能安装完成。
3、接着我们打开此款软件,将软件的功能进行设置,如我们录制视频如果只是办公视频的话,选择正常模式即可,如果对画质有极高要求的话就选择高清或者原画等等,这些都是根据需求来设置的。
4、然后我们可以设置存放视频的文件夹,等会在电脑上将视频录制好了,就很好寻找了。点击下图的更改目录即可更改。
5、当时视频存放目录设置完成了,我们可以开始录制视频了,点击图中方框区域中的开始录制,即可开始录制电脑屏幕视频。
6、当视频开始录制后,如果当初选择的是区域录制的话,会弹出一个黑色框框,拉动黑色框框即可选择你的录制范围。
7、当视频录制完成后,点击暂停录制即可完成视频的录制