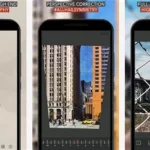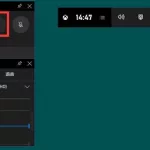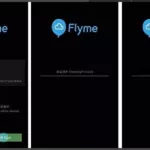什么录像软件最好用
看你有什么需求了,如果要求是生成的录像文件最小化且不要求声音跟视频录在一起的话,我推荐你用TSAuditor,这个软件录制后的录像非常小,很方便储存. 我上次录的一个一个小时80MB的,压缩后只有7MB多.而且还是自带播放器的,不需要调低像素,挺不错的.非常用适合审查回放操作 只不过使用环境是2003,你可以考虑试试
什么app拍视频好
易直播,不仅能拍视频还能直播,而且省流量又能和好友互动可以把你的直播分享到微博,朋友圈,空间……
用什么录像软件好?
嗯 我现在用的就是“暴风影音”这个比较好一点! 不过也是个人觉得!
什么软件拍视频好?
ViewletCam是一款可以把屏幕录象为flash的软件,支持AVI输出,但如果保存为flash,用IE浏览,清晰度完美到家,但大小只有原来的1/3!还可以自行添加图片声音解说,是制作视频教程不可或缺的极品软件! 只有1.7兆,比屏幕录象专家小多了!
哪些视频录制软件好?
录制游戏视频,你可以试试,屏幕录像专家|游戏视频录像软件下载 V7.5 http://www.txt48.com/soft/17072.html
介绍一款好的录制视频的软件啊,摄像头
摄像头录像,推荐用超级捕快最好用了! 可以边录制视频,边录制声音,录制效果非常好,而且操作很简单好用, 电脑运行占用资源少录制快 还可以在录制时添加日期、文字、图片等,然后直接保存为AVI、WMV、MPEG、 FLV、SWF等各种视频格式 参考资料:http://219.148.34.5/shortpage/cmsp.htm
录制视频都有哪些好的软件?
要想做出清晰的视频需要准备以下工具:
1) Fraps(必备)
这是一款屏幕录像软件,同平常我们拍摄的DV不太一样的是这个软件只能录取你自己屏幕上的画面,但是清晰度非常的高,其原理类似于用极快的速度在屏幕上进行截图合并成视频的过程。
下载地址: http://jsszdx1.crsky.com//d/Fraps-v2.72.rar 大小:2.96M
2) Windows Movie Maker(必备)
这是微软推出的视频处理软件,操作很方便,即使从来没用过的新手也能很快掌握,大部分WinXp操作系统都附带有这个软件,推荐版本:V2.1
下载地址: http://www.microsoft.com/downloads/details.aspx?FamilyID=d6ba5972-328e-4df7-8f9d-068fc0f80cfc&DisplayLang=zh-cn
3) 暴风影音播放器(可选)
由于用Fraps录制的视频需要解码器才能正常播放,有些电脑上可能会缺少相应的解码器,因此建议安装暴风影音播放器,这个播放器能够播放市面上绝大多数的各种格式视频。
下载地址:Pchome.net 大小:16M
以上介绍的工具进行简单制作够用了,如果需要做专业化的编辑合成Photoshop和Premiere这些工具是需要的。
除了以上的软件需求之外,Fraps进行录像的时候对硬件要求也比较高,主要是内存和CPU的需求,一般来说512M内存的机器基本可以进行操作,但是尽量把常驻内存的软件关掉,比如Office软件。
注意事项:
1、选择30fps进行录像是因为人肉眼能够觉察到不连贯的最小祯数限制为29祯/秒,但是如果是边跑边录的话,需要选择成60fps,不然跑的适合会很卡很卡!
2、录制声音会使系统负担大大加重,因此如果对声音要求不是太高的话可以选择不录制
3、所谓的录像快捷键使用就是:按一下F9开始录像,再按一下F9就停止录像
4、录像保存路径请务必选择一个硬盘空间较大的分区,因为用Fraps录像每分钟会产生将近1G的无压缩容量
三,开始录像
在设定好Fraps的各项参数后我们就可以进入游戏录像了,注意,最好采用全屏模式录像,因为Fraps默认的Half-size(半屏)模式要小于把跑跑的窗口模式尺寸。屏幕左上角的黄色数字代表的是当前的祯数,一旦开始录像这个祯数便会急剧下跌
当录制完成后千万别忘记按F9,不然硬盘很快会塞满,在前面设定的录像路径中我们可以看到一个容量不菲的AVI文件,这个就是刚才录制的内容了。播放看看可以发现非常的清晰,如果这个时候出现下载编码器出错的字样就表明你需要安装前面提到的暴风影音了。
四、制作过程:
由于录制的视频大小一般都在几百M以上,一般来说都上G,无论交流还是保存都非常困难,因此我们需要对视频做一些初步处理-压缩!
1) 在开始→附件→娱乐 菜单栏中打开Movie maker,然后把录制好的视频拖进正中的[收藏]栏,再将已经在[收藏]栏中的视频拖入下面的编辑栏就可以开始压缩了(如果希望自己加个片头的话也可以在编辑栏进行编辑)
选择默认选项
电影名称和路径
2)完成后点击[下一步],在这里要对需要保存的视频品质进行选择,默认的是保存最佳质量,在界面的右下角会出现生成的文件容量大小,左下角是生成视频的格式说明,一般来说如果需要生成的视频文件大小和品质保持在适中的要求时可以选择[其他设置]中的[宽带视频(512Kbps) ]完成后点击[下一步]
3) 出现以下界面后表明就开始进行压缩视频了,压缩完成后可以尝试播放看看效果如何。
因为没有破解的只能用29秒,建议下个破解版本的
什么app拍微电影好
在appstore中搜索 焦距,这个APP集合拍摄、分镜编辑、渲染、配音、字幕、音乐音效等功能为一体,比较适合你,而且是免费的
初学者录制视频用哪款软件比较好
1.初学者最好用会声会影
http://www.newasp.net/soft/media/20919.html
2.时间不够就用XP系统自带的Windows Movie Maker就能制作视频,无须下载任何软件。
Microsoft Windows Millennium中自带的Movie Maker制作简易片断的方法。
一、Windows Movie Maker 的界面
Movie Maker的主界面分为4个区域,和一般的Windows程序一样,有着标准的操作规范。
1.工具栏
使用工具栏快速执行一般任务操作,它可以代替菜单的一些功能。
2.收藏区
使用收藏区对你录制或导入的音频、视频和静止图像内容进行整理。
收藏区中显示你的收藏。收藏按名称排列在左边的窗格中,而所选收藏中的剪辑显示在右边的窗格中。剪辑包含在收藏中,可以将剪辑从收藏区拖放到工作区中当前的项目,或拖放到监视器立即进行预览。一个剪辑仅表示一个原始素材文件,这样,Windows Movie Maker就可以识别并使用这个文件了。
3.监视器
使用监视器来预览视频内容,其中包括一个随着视频的播放而移动的搜索滑块和用于播放视频的监视器按钮。
使用监视器可以查看单个剪辑或整个项目,可以在将项目保存为电影之前,对其进行预览。你可以使用导航按钮在一个单独的剪辑中移动,也可以在整个项目中移动,还可以使用其它按钮执行多种功能,例如全屏观看电影或将一个剪辑分割成两个较小的剪辑。
4.工作区
工作区是制作和编辑项目的区域。制作完成后,可将项目保存为电影。工作区由情节提要和时间线两个视图组成,使你可以从两个角度来制作电影。
(1)情节提要视图:它是工作区的默认视图。在这个视图中,可以查看项目中剪辑的排列顺序,而且如果需要的话,还可以容易地对这些剪辑进行重新排列。可以在监视器中预览所选剪辑,或者单击工作区中的空白区域来预览当前项目中的所有剪辑。与时间线视图不同,你添加到当前项目中的音频剪辑不在此视图中显示。
(2)时间线视图:使用时间线视图来查看或调整项目中剪辑的时间选择。可以在两个相邻剪辑间建立同时淡出及淡入过渡。使用时间线视图中的按钮可以执行以下任务:更改项目视图、放大或缩小项目中的细节、录制解说或调节音频级别。要将剪辑中多余的部分剪裁掉,可使用剪裁手柄,它将在选中一个剪辑时显示。
二、制作与改进视频素材
要制作出一流的资料文件,素材质量的好坏是至关重要的。虽然电脑可以对素材进行一定的加工处理,但出于方便和自然考虑,我们应该在提取素材的时候就尽可能地使用高质量的源文件。
1.背景
如有可能,在录制视频时使用静止的背景。如果需要在移动的背景前进行录制,应尽量缩小景深,从而减少背景中的细节。缩小景深或缩短聚焦范围会使背景变得柔和,有助于减少帧与帧间变化的数据量。要缩小景深并使背景变得模糊,可使用较暗的灯光并将录制主体移近镜头,或将录制主体远离镜头再使用一个远距镜头放大。
2.灯光
提供适当的灯光照明,使用柔和、漫射和恒定的灯光。对录制主体进行照明需要有一定的对比度,但要避免直接的高对比度灯光照明。例如,当录制的面孔受到来自侧面较强的阳光照射时,在视频中就可能看不到阴影里的面部特征。
3.服装
使用的服装颜色应能补偿被摄人的肤色色调,并且与背景和其它交错对象的颜色间有足够大的差别。因为明亮的颜色往往会渗透或扩散到对象的外部,因此要避免使用。同时,还要避免使用条纹,因为条纹可能造成莫尔条纹,主体缓慢移动时更是如此。
三、弥补视频素材中的瑕疵
有时,视频素材中不可避免地出现了一些瑕疵,我们要知道该如何调整、加工。
1.过饱和
当被摄对象移动时,视频中的颜色渗出对象边缘或产生拖影。解决过饱和的常用方法是在捕获视频前,将捕获卡的饱和度设置调低。饱和度是指图像中的色彩量。饱和度过小会造成图像看起来像是黑白的,而饱和度过大则会造成颜色显得不自然的明亮。
2.过亮或过暗
如果一张图片非常亮或非常暗,录制内容可能无法补救。可以通过调节以下各项对图片进行修补:
亮度,以升高或降低视频级别。
对比度,以优化明暗层次数或亮度级(也称作灰度级)。
通过提高视频亮度设置并优化灰度级,你就可以修补过暗的图片。但是,这样做的同时,视频噪声也会增大,因为图像中暗区内的噪声是最明显的。可以通过增加对比度隐藏部分噪声。
四、录制源文件
1.录制音频和视频
(1)单击“文件”菜单中的“录制”。
(2)在“录制”列表中,单击你要录制的素材类型。如果你的计算机上有多个捕获设备,可单击“更改设备”来选择使用其它捕获设备进行录制。
(3)在“设置”列表中,单击你要使用的质量设置。要在一段时间后自动停止录制,选中“录制时限”复选框,然后键入或选择你要进行录制的时间。要启用剪辑创建,选择“创建剪辑”复选框。
(4)使用VCR或模拟摄像机上的控制按钮,找到你想要录制的素材。
(5)在监视器上,单击“录制”按钮。屏幕上出现闪烁的“正在录制”字样,表示你正在进行录制。
(6)使用 VCR 或模拟摄像机上的控制按钮,播放你想要录制的素材。该视频在监视器中播放。
(7)录制将在超过最大录制时间后自动停止,你也可以单击“停止”来结束录制。
(8)在“文件名”中,输入你想要的路径和文件名,然后单击“保存”,将出现一个新收藏,其中包括由已保存的录制内容构成的剪辑(如果已经选择“自动生成文件”选项,并选中了“录制时限”复选框,在超过该时限之后,将自动创建一个新的电影文件,并使用通用文件名(也就是Tape 1.wmv、Tape 2.wmv,依此类推)保存在指定位置)。
(9)使用VCR或模拟摄像机上的控制按钮停止播放。
2.录制数字视频设备中磁带上的内容
(1)确保你的DV设备连接正确,然后将模式设置为播放已录制的电影(录制DV摄像机中磁带上的内容时,请确保摄像机不是处于“待机”模式,否则你将无法进行录制。如果装有磁带,某些录像机会自动进入“待机”模式,如果发生这种情况,请将DV摄像机切换回播放模式)。
(2)在“Windows Movie Maker”对话框中,选中“从磁带上的当前位置开始录制视频”,然后单击“确定”。
(3)移动到磁带上你想要开始录制的地方。
(4)在“数字摄像机控制区”中单击“播放”。
(5)单击“录制”,开始捕获内容;要结束录制,单击“停止”。录制过程中,屏幕上出现闪烁的“正在录制”字样。在捕获内容的过程中,你将不能听到声音,这是正常现象。
(6)在“数字摄像机控制区”中单击“停止”。
(7)在“文件名”框中,输入你想要的路径和文件名,然后单击“保存”。
3.拍照
(1)在收藏区中,单击要将素材录入其中的收藏。
(2)单击“文件”菜单中的“录制”。
(3)在“录制”列表中,单击你要录制的素材类型。如果你的计算机上有多个捕获设备,可以单击“更改设备”来选择捕获设备。
(4)根据你所使用的捕获设备类型,进行以下操作之一:
DV:使用“数字摄像机控制区”中的控制按钮找到你想要拍照的帧。
VCR或模拟摄像机:使用VCR或模拟摄像机上的控制按钮,找到你想要拍照的帧。
数字摄像头:将摄像头对准你想要拍照的物体或人。
TV:等待到你想要拍照的帧出现。
(5)当监视器中显示你想要捕获的图像时,单击“拍照”按钮。
(6)在“文件名”框中,给该文件命名,然后单击“保存”。照片保存为扩展名为.jpg的图像文件,并且自动导入到当前收藏中。
(7)单击“取消”关闭“录制”对话框,或单击“拍照”拍摄另一张照片。如果你要录制其它素材,请单击“录制”。
4.添加解说
(1)单击“查看”菜单中的“时间线”。
(2)单击“文件”菜单中的“录制解说”。
(3)要选择其它捕获设备和输入线路,请单击“更改”,在“设备”框中,选择捕获设备;在“输入线路”框中,选择用于录制解说的输入线路,然后单击“确定”。使用麦克风录制解说时,在“输入线路”中选择该麦克风。如果你添加了一个包含音频内容的视频剪辑,可以选择“视频音轨静音”。这样,在录制解说时,不会听到该视频剪辑中的声音。
(4)拖动录制级别控制滑块可以增大或减小解说的音量。
(5)单击“录制”按钮,然后开始录制解说。解说完毕后,单击“停止”按钮结束录制。
(6)在“文件名”框中,给该文件命名,然后单击“保存”。解说将被保存为一个扩展名为.wav的音频文件,然后自动导入当前项目和收藏。
五、使用Microsoft画图工具创建字幕幻灯片
单击“开始”,指向“程序”,再指向“附件”,然后单击“画图”。单击“图像”菜单中的“属性”,在“单位”区域中,单击“像素”,在“宽度”框中,键入“320”,在“高度”框中,键入“240”,创建一个包含有关你电影信息的图像,比如标题和电影作者等。在“文件”菜单中,单击“保存”,在“文件名”框中,为图像键入一个名称,然后单击“保存”。打开Windows Movie Maker,导入你刚刚创建的图像文件,然后将其添加到你的项目中。
六、分发文件
当你的大作完成后,可以将文件保存到硬盘、Zip或CD-RW等可移动介质上,也可以通过Internet直接邮件分发,让亲朋好友一起分享你的快乐。
应该说,Windows Movie Maker的功能一点都不复杂,甚至可以说极其简单,但对于广大电脑爱好者来说,这些功能已经足够用了。好用的才是最好的。你用自己的双手制作出一份精美的VCD,一定会乐在其中的。
有什么软件拍视频比较好的
前期拍摄跟软件无关,看摄影硬件. 跟清晰度有关系的软件方面问题,为后期处理,也得看你存的格式~ 也就是那些后期视频常用软件咯!