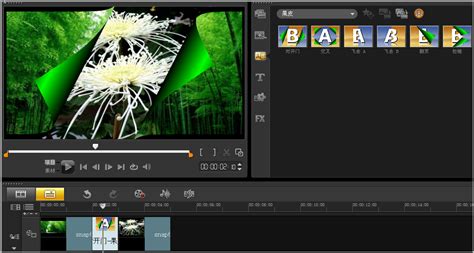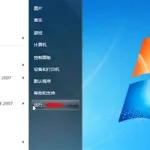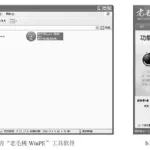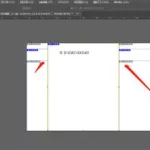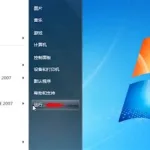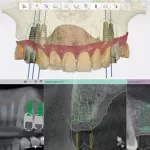windows7pe怎么制作
到“大白菜官方网站”下载U盘启动盘制作工具,制作简单,你的U盘或者SD卡、TF卡加读卡器都 可以用来制作启动U盘,启动盘占用你U盘大约一百多兆的空间,并且是隐藏的,U盘剩余的空间 你能够象以前一样实用U盘,只是空间小了一百多兆,你仍然可以格式化它,丝毫不会影响到启 动盘的数据. http://www.winbaicai.com/u.html
WINPE怎么做?
先下载一个WINPE软件,在下一个ISO镜像..就行了
PE系统怎么做
首先准备个U盘,下载个做PE的工具,老毛桃,大白菜都可以按步奏来就可以了,很简单的
Windows7 PE 怎么做
现在卖的那种D版系统安装盘里,一般都带有PE系统,你可以用这个
PE工具怎么用
网上有很多类似的下载,一般都是ISO格式的,你用Nero选择刻录镜像就可以了,当然前提是得有个刻录机http://lib.verycd.com/2005/07/31/0000058829.html这个是用电骡下载的http://soft.zt169.com/Software/Catalog42/1598.html网页下载网上下载一个深山红叶之类的,刻成盘,从光驱启动,进入PE,修改管理员密码
USB的PE怎么做?
这个很简单的,我给你个软件,你只要把U盘插上然后先把U盘格式化,然后根据提示就可以制作了 是深度的软件,很好用 最后去设置下开机启动项 笔记本的话一般是F2或者F11,你自己看电脑开机提示,然后把第一启动项设置成usb就可以了 台式机的话开机按del,然后在boot里面第一启动项 软件发到你邮箱去了
WINDOWS PE是怎么制作的?
首先在网上下载WINPE需要的文件把它放在一个文件夹下. 注意做记号的文件.它放的位置和其他的文件不一样. [attach]12480[/attach] 把做记号的文件—-xpe.bif放到EASYBOOT文件夹下的disk1中的EZBOOT文件夹下. [attach]12481[/attach] 把其他几个文件拷贝到DISK1文件夹下 [attach]12482[/attach] 制作启动菜单. 当然我做的很简单,你自己可以做漂亮点. [attach]12483[/attach] 差不多了,可以生成ISO镜像文件了. 基本上WINPE启动盘就做好了天意 2007-6-19 13:26 现在用虚拟机测试.我用的是VMWARE.你可以用其他的. [attach]12484[/attach] 首先设置CDROM为我们刚才制作好的ISO文件 [attach]12485[/attach] 然后在BIOS里设置从光驱启动 [attach]12491[/attach] 选择安装WINPE [attach]12487[/attach] 我们现在可以看到WINPE的启动画面了 [attach]12488[/attach] 接着是登陆画面 [attach]12489[/attach] WINPE界面出来了.大功告成!
参考资料: http://www.lm520.com/archiver/tid-22544.html
WINPE系统的制作方法
是不是经常听说WINPE, 知道什么意思吗? WINPE是Windows Preinstallation Environment(Windows预安装环境)的缩写,这相当于一个小型的WindowsXP个人版内核,可以理解为一个MINI型的XP系统,XP的基本功能都可以实现.本文就介绍一下WINPE系统制作方法和把WINPE系统制作成光盘或优盘.
这里使用的是老毛桃的修改版,本人认为这个版本比较好, 干净,因为对很多朋友来说,使用WINPE更多是维护计算机、安装操作系统用途,所以只要能进入WINPE系统,大部分修复操作都可以完成。如果要使用修复之类的工具,建议还是使用深山红叶, 因为这个版本使集成了好多工具软件. 如果要详细了解这两个版本的区别, 可以去网上找一下,这里就不详细介绍了.
一、优盘WINPE制作
1、首先去下载老毛桃WINPE修改版,用虚拟光驱载入文件,然后右键播放或直接运行根目录SETUP下面的PESETUP.EXE,再选择需要安装目标对象,其中123都是硬盘安装,对于普通用户很少需要,这里我们做U盘WINPE,所以先插入U盘(请注意一定要先备份好U盘上数据),所以选择4然后回车。
2、接下来会提示您的U盘的盘符,然后在例如F后面输入提示的U盘盘符。回车确认就行了.
3、这时候安装程序需要对U盘进行格式化并写入引导信息,按下任意键就可以开始了。
4、然后就要选择文件系统(一般选FAT32兼容性好点)和卷标,并然后点“开始”。
5、点击“是”后U盘将被格式化。我们点“是”开始格式化,就会把U盘格式化, 所以一下要把数据备份好.
6、接下来会提示需要写入GRUB也是就是启动引导到U盘引导区,这里特别需要注意磁盘列表框的选择,一定不要选错了,这里的编号HD0、HD1是按照LINUX习惯命名的,大家可中括号里的容量最容易判断是否是将要写入磁盘。如果不对点击列表框修改。图中下面的核选框,可以根据需要选择,如果是第一次做U盘系统或不理解就不要选择,然后点击“安装”就可以了。
7、这时候会弹出一个对话框, 随便按个键,就会关闭这个CMD窗口回到上图。然后再点击上图的关闭按钮。
8、GRUB引导已经写入完毕,会断续下去并为WINPE启动设置密码.
设置好回车提示密码设置完成,如下图:
再按下任意键,WINPE系统就开始复制到U盘上。
U盘版的WINPE制作完成,这时候你就可以重启机子,在BIOS下设置为USB-HDD启动,并重启机子可以看到WINPE的界面了。既然可以进入WIN XP,安装操作系统、格式化、修改原硬盘XP管理员密码等等,“想干啥都可以了”。
二、深山红叶WINPE光盘版制作方法
深山红叶WINPE也可以制作到优盘和硬盘上面,
1、做光盘启动:直接下载深山红叶WINPE V30的ISO,然后直接刻录光盘一次成功。(提醒:注意要刻录成带引导的,别解压缩后再刻录)
2、做U盘启动:直接下载深山红叶WINPE V30,直接用UltraISO启动光盘,然后点写入硬盘映像就可以了,也是可以一次成功,图文就不发了,(提醒:U盘需要512M-1G左右,太大还要考虑某些主板的支持情况)
三、关于WINPE的一些问题解释
1、在连续使用24小时后WinPE将自动退出并重启,这是微软为保护WINPE不被烂用而设置的。
2、WINPE可以通过网络直接访问服务器和共享,但不能反过来访问
3、WINPE来源于Windows XP Professional CD
4、WinPE下分区常用磁盘管理命令:
DiskPart命令行模式下(在CMD模式下键入diskpart并回车)。
list disk——显示有硬盘数列表
select disk=0——选择0号磁盘,并将焦点转移到此磁盘,接下来的操作就都是此号磁盘
detail disk——查看磁盘0的细节信息(随上面磁盘号选择定)
select partition 1——选择当前磁盘的第一分区(一般是C盘)
assign letter=C——将驱动器号C分配给该分区
assign——自动指派下一个可用的驱动器号给当前分区
active——将该分区设为活动分区
delete partition——将当前分区删除。 http://www.LLb168.com
create partition primary size=10000——在当前磁盘上建立一个新的10G的主分区。
create partition extended——将当前磁盘上剩余的磁盘空间建立为扩展分区
create partition logic——将扩展分区创建为一个逻辑分区
exit——退出diskpart
普通CMD模式下:
format c: /fs:ntfs——将C盘格式化成NTFS格式
format d: /fs:fat32——将D盘格式化成FAT32格式
本文来自电脑知识信息网 http://www.llb168.com/NeiRong_71528_326538_cn.html谢谢支持
制作系统光盘PE系统.
怎么这么笨啊,你会安装pe,然后再搞些绿化软件不就行了吗?我就是这样的,u 盘pe,然后加了些绿化的office什么的,都可以啊,不要安装版的那种.
如何制作自己动手的pe
从网上下载一个“diannaodian_v3.1.exe“软件,很简洁的.