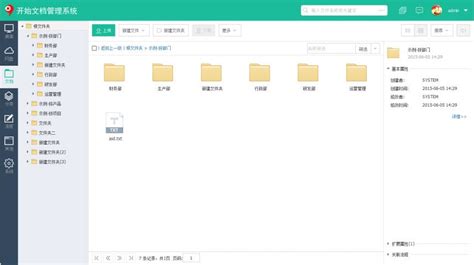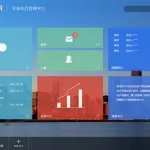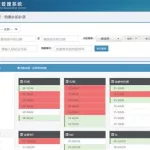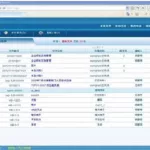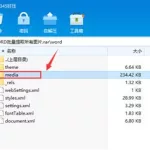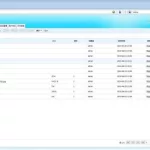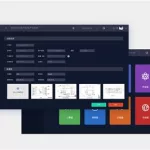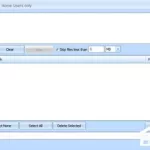文档模板是什么东西?
文档模板分为两类单文档模板和多文档模板,分别由CSingleDocTemplate和CMultiDocTemplate表示,模板的作用在于记录文档,视,框架之间的对应关系.还有一点就是模板可以记录应用程序可以打开的文件的类型,当打开文件时会根据文档模板中的信息选择正确的文档和视.展开全部
solidworks2009软件的原始文件模板在哪里?
安装盘下的:\\Program Files\solidworks\data\**
软件文档该怎么写?
一般功能明确的软件就写 概要设计: 软件的系统结构; 涉及的数据类型; 自己设计的数据结构; 类的接口,相互调用关系.详细设计: 各个类的详细代码; 主程序的详细代码…….
怎样制作wps2009模板
只要将你制作好的模板保存为就可以了.
Word模板是怎么使用的
解决Word模板是怎么使用的步骤如下: 1.打开word软件,我们点击"文件"菜单. 2.然后再点击"新建". 3.这里选择名为"教师课程提纲"的模板. 4.在弹出的窗口中点击"创建"按钮 . 5.点击"创建"按钮之后,就可以得到这个"教师课程提纲"内容的文档.这样就解决了Word模板是怎么使用的问题了.
solidworks 模板文件
可以设置很多啊,像选项卡里的都可以啊,比如标注样式了,保存位置等等,在图纸里面还可以设置图纸布局…… 这个是我的的GB标准图纸模板,设置的内容太多,不好展示,可以根据个人画图习惯设置
软件测试需求文档有模板吗?这个文档主要是在项目中做什么用的?给哪些人看啊?
http://www.cnblogs.com/SmileMan/category/109552.html 当然有,软件最多的是文档
wps office 2012个人版怎么弄个doc模板
不是很清楚你想问什么.如果添加模板 本身就是一个模板啊.只是你在保存一个文档的时候,你另存为一个后缀名 为 .doc的 文档就可以了.因为WPS都是默认保存的文档为.wps的.所以你要选择 另存为 .知道了不
word中的模板怎样用
关于模板
任何 Microsoft Word 文档都是以模板为基础的。模板决定文档的基本结构和文档设置,例如,自动图文集词条、字体、快捷键指定方案、宏、菜单、页面设置、特殊格式和样式。
共用模板包括 Normal 模板,所含设置适用于所有文档。文档模板(例如“模板”对话框中的备忘录和传真模板)所含设置仅适用于以该模板为基础的文档。
安全性 模板可以存储宏病毒,因此打开宏或创建基于新模板的文件时要格外小心。请采用下列预防措施:在计算机上运行最新的防病毒软件;将宏安全级别设置为“高”;清除“信任所有安装的加载项和模板”复选框;使用数字签名;维护可信任源的列表。
注释 有关模板和向导的详细信息,请访问 Microsoft Office Online 网站。
.
需要了解类似的具体知识,可以使用Word附带的帮助文档。
Word模板的功能?
第一部分 Word模板的基础应用 Word模板的分类及存放位置 Word中的模板分为两类:一是系统向导或模板,第二类为用户自定义模板。 Word的系统向导或模板安装在 X:\Program Files\Microsoft Office\Templates\2052文件夹中,其扩展名是WIZ(向导)和DOT(模板)。 用户自定义模板存放的位置会由于Windows版本的不同而不一样:对于Windows 2000/NT/XP用户,自定义模板会放到 C:\Documents and Settings\用户名\Application Data\Microsoft\Templates 文件夹下;如果使用Windows 9x/Me,模板会被放置到 C:\Windows\Application Data\Microsoft\Templates 文件夹下。(X为安装OFFICE软件的目标盘符) 使用现成的Word模板 Office XP本身准备了很多精美模板,只要选择“文件”→“新建”,在Word窗口右侧会出现“新建文件”窗口任务格,单击“根据模板新建”下的“通用模板”项目弹出“模板”选择窗口。 在这里所有模板已经分门别类放置好了,有常用、Web页、报告、备忘录、出版物、其他文件、信函和传真、英文向导模板等几类向导或模板,而且可以单击相应标签打开,其中会有相应模板文件名及模板描述信息,并可预览。 选中自己需要的模板,然后单击“确定”按钮即可打开已经套用该模板的新文件。有的模板可能还会打开向导窗口要求进行一些参数的选择与设置。 安装外部Word模板 模板是以文件的形式存放的。因此,如果从网上或光盘上找到一些Word模板,只要把它们拷贝到 C:\Documents and Settings\用户名\Application Data\Microsoft\Templates文件夹下(Windows 2000/XP用户)或C:\Windows\Application Data\Microsoft\Templates文件夹下即可(Windows 9x/Me用户)。 删除不必要的Word模板 如果不需要太多模板,或觉得安装了太多模板,可打开“资源管理器”,进入用户自定义模板文件夹,再把相应的模板文件删除掉即可。 对Word模板加密 如果不想别人使用Word提供的通用模板(Normal.dot)或自己精心创作的一个模板,又该怎么办呢?这时可以对该模板进行加密: 打开通用模板文件Narmal.dot(其它模板文件做法相同),然后在“工具”/“选项”/“安全性”选项卡中的“此文档的文件加密选项”区的“打开权限密码”中对其设置密码,再按下工具栏上的“保存”按钮。以后每次启动Word时,就会提示输入密码了。如果有密码当然可以使用,没有密码,就无法使用此模板: 使用多个Word模板 默认情况下,Word只能支持惟一的默认模板,这往往不能满足我们的需求。其实你可以让Word使用多个模板: 先在一个文件夹下右击,选择“新建”→“Microsoft Word文档”生成几个Word文件,然后分别用Word打开它们,按照自己的要求对这些文件进行处理,最后选中它们,右击鼠标,选择“属性”,在打开的“属性”窗口中选中“只读”前的小勾,把多个“模板”文件设置成只读文件。 以后要应用某一个“模板”文件时,只要双击它,此时Word会打开一个以当前选中的“模板”文件为蓝本的“只读”文件,只要按下Ctrl+S键,Word就会弹出“另保存”对话框供我们另存文件,而且原来“模板”文件中的内容并不会被覆盖。利用这种方法理论上可以实现无数个“模板”。 共享模板 对局域网中的用户来说,自定义模板可以让网络上的其他用户共享。具体做法是:将自定义模板放入某个共享文件夹中,并为该共享文件夹建立一个快捷方式。网络上的其他用户可以把这个快捷方式放入自己的 C:\Program Files\Microsoft Office\Templates\2052 文件夹中,然后就能像本地安装的模板那样调用了。
第二部分 Word模板的编辑与修改 创建自己的Word模板 有时可能对那些制作精致的样式“爱不释手”,那么可不可以把别人做好的样式引用到自己的模板文件中来呢?答案是肯定的,方法就是把其它模板或文档中样式引用到自己的模板中来,从而得到自己的模板。 下面的操作只是简单地学习创建的方法,而实际中的运用水平如何,还取决于对样式和模板使用经验的积累程度。 1.启动Word,进入程序主界面后,选择菜单“文件→新建”命令,显示“新建文档”任务窗格。单击任务窗格“模板”区的“本机上的模板”,打开“模板”对话框,选择“常用”选项卡,选中“空白”项,然后选中“新建”区的“模板”单选框,单击“确定”后创建了一个新的空白模板。 2.接下来,假设要把Word提供的“典雅型报告”模板中的“块引用”和“标题2”样式引用到当前的模板,以创建自己模板。选择菜单“工具→模板和加载项”命令,打开“模板和加载项”对话框,单击“管理器”按钮,出现“管理器”对话框,如图2: 3.单击“管理器”对话框右侧“在Normal中(N)”区下方的“关闭文件”按钮,清除标准模板Normal中的样式列表。刚才的“关闭文件”按钮并为“打开文件”按钮,单击“打开文件”按钮,在显示的“打开文件”对话框内中定位至 D:\Program Files\Microsoft Office\Templates\2052文件夹(假设Office安装在D盘),然后选中“典雅型报告”后,单击“打开”按钮如图3: 小提示:C:\Program Files\Microsoft Office\Templates是Word提供模板的保存位置,注意和前面Word用户创建模板的默认保存位置区别。 4.返回“管理器”对话框,可以看到“典雅型报告”模板中的样式均列在右边的列表中,然后选中要引用到自己模板的样式“标题2”,再单击“复制”按钮即可如图4。拖动样式框滚动条,找到“块引用”样式,用同样的方法复制到自己的模板中去。 5.完成操作后单击“关闭”按钮,返回Word编辑窗口,打开“样式和格式”任务窗格,可以看到“标题2”和“块引用”样式,已被引入到自己的模板中如图5: 6.用同样的方法可以引用其它模板或文档中的样式,最后单击工具栏上的“保存”按钮,在弹出的“另存为”对话框中设定好模板的名称,采用默认保存位置,即可完成模板的创建。 7.为了使模板更加完善,大家还可以细心定义其他的细节。 首先,一定不要忘记根据模板的性质,设计合适的样式集合。设计的时候要注意命名规则、不同段落样式的相互关系、格式的统一性等等问题。想了解样式的奥妙,可以试用一下Word提供的“中文报告”等模板,仔细揣摩一下不同样式之间的关系; 其次,用户还可以为模板定义专门的自动图文集,供用户快速插入一些文本和图片。 最后,大家还可以根据自己的实际水平和文档性质,重新定义工具栏按钮。这样,当使用特定模板的时候,Word的外观也会相应地起变化,把编辑此类文档最常用的按钮呈现在最合适的位置