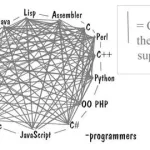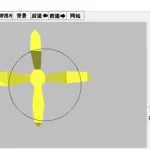求3dmax基本操作
3Dmax
A——角度捕捉开关 B——切换到底视图 C——切换到摄像机视图 D——封闭视窗 E——切换到轨迹视图 F——切换到前视图 G——切换到网格视图 H——显示通过名称选择对话框 I——交互式平移 J——选择框显示切换 K——切换到背视图 L——切换到左视图 M——材质编辑对话框 N——动画模式开关 O——自适应退化开关 P——切换到透视用户视图 Q——显示选定物体三角形数目 R——切换到右视图 S——捕捉开关 T——切换到顶视图 U——切换到等角用户视图 V——旋转场景 W——最大化视窗开关 X——坐标轴高亮显示开关 Y——工具样界面转换 Z——缩放模式 [——交互式移近 ]——交互式移远 /——播放动画
F1——帮助文件 F3——线框与光滑高亮显示切换 F4——DEGED FACES 显示切换 F5——约束到X轴方向 F6——约束到Y轴方向 F7——约束到Z轴方向 F8——约束轴面循环 F9——快速渲染 F10——渲染对话框 F11——MAX脚本程序编辑 F12——键盘输入变换
DELETE——删除选定物体 SPACE——选择集锁定开关 END——进到最后一帧 HOME——进到起始帧 INSERT——循环子对象层级 PAGEUP——选择父系 PAGEDOWN——选择子系
CTRL+A——重做场景操作 CTRL+B——子对象选择开关 CTRL+F——循环选择模式 CTRL+L——默认灯光开关 CTRL+N——新建场景 CTRL+O——打开文件 CTRL+P——平移视图 CTRL+R——旋转视图模式 CTRL+S——保存文件 CTRL+T——纹理校正 CTRL+T——打开工具箱(NURBS曲面建模) CTRL+W——区域缩放模式 CTRL+Z——撤消场景操作 CTRL+SPACE——创建定位锁定键
SHIFT+B——视窗立方体模式开关 SHIFT+A——重做视图操作 SHIFT+E——以前次参数设置进行渲染 SHIFT+C——显示摄像机开关 SHIFT+G——显示网格开关 SHIFT+F——显示安全框开关 SHIFT+I——显示最近渲染生成的图像 SHIFT+H——显示辅助物体开关 SHIFT+O——显示几何体开关 SHIFT+L——显示灯光开关 SHIFT+Q——快速渲染 SHIFT+P——显示粒子系统开关 SHIFT+S——显示形状开关 SHIFT+R——渲染场景 SHIFT+Z——取消视窗操作 SHIFT+W——显示空间扭曲开关
SHIFT+\\——交换布局 SHIFT+4——切换到聚光灯/平行灯光视图 ALT+S——网格与捕捉设置 SHIFT+SPACE——创建旋转锁定键
ALT+CTRL+Z——场景范围充满视窗 ALT+SPACE——循环通过捕捉 SHIFT+CTRL+A——自适应透视网线开关 ALT+CTRL+SPACE——偏移捕捉 SHIFT+CTRL+Z——全部场景范围充满视窗 SHIFT+CTRL+P——百分比捕捉开关 1——打开与隐藏工具栏 6——冻结选择物体 7——解冻被冻结物体
3d软件是如何作成的
要学好3DMAX: 1、首先要知道3DMAX整个界面是哪些东西,怎么使用? 2、熟悉了这些工具后,进行建模.(建模要坚持到半年时间.) 3、买些案例书藉做做.(坚持几个月案例练习) 做到以上三点,我想你的水平应该不错了.
lightroom怎么使用
lightroom使用方法::
01 导入与调整
进入图库模块,单击导入按钮,选择并导入教程所需的6幅照片。进入修改照片模块,选中下方胶片显示窗格中的第一幅照片,使用白平衡吸管在背景墙上单击校正白平衡,然后将对比度设置为+20,阴影+10,清晰度+25。
02 同步设置
打开色调曲线面板,将通道下拉菜单从RGB更改为蓝色,略微下压曲线调整画面影调。回到下方的胶片显示窗格,按住Ctrl键选择第二、第三个文件,单击同步按钮,在弹出对话框中勾选白平衡、基本影调和色调曲线3个选项,然后单击同步按钮。
03 自动同步
在胶片显示窗格,按住Ctrl键选择第4个到第6个文件,开启同步按钮左侧的自动同步选项,下面我们所做的调整将同时应用于所选择的3幅照片。在基本面板中,将色温调整为-11,色调-21,曝光+0.12,对比度+13,高光+19,白色+76,黑色-37,鲜艳度+22。
04 移除感光器污点
再次单击同步按钮左侧的自动同步开关关闭自动同步功能,使用快捷键Ctrl + D撤销对3幅作品的选择,然后打开任意一幅作品,选择污点去除画笔工具,将模式设置为修复、不透明度设置为100%,移除画面左上角的两个感光器污点。
05 同步污点去除
使用快捷键Ctrl + A选择所有6幅照片,单击同步按钮。先单击全部不选撤销选择,然后勾选污点去除选项并同步。使用快捷键Ctrl + D撤销选择,然后逐一检查污点去除的同步效果。其中第3张照片的取样点与头发略有些重叠,所以我们将其调整至更加合适的位置。
06 导出文件
使用快捷键Ctrl + A选择所有6幅照片,执行“文件>导出”命令。在弹出的导出设置对话框中,我们可以设定文件的格式、尺寸等参数,并对文件进行批量重命名。这儿,我们将图像格式设置为JPEG,保持其他选项不变,单击导出按钮即可。
TIPS:
在图库模块和修改照片模块中,我们可以使用Ctrl+A和Ctrl+D两个快捷键提高我们的工作效率,前者能一次性选择所有的照片,后者则撤销所有的选择。按住Ctrl键单击能选择多幅照片,按住Shift键先后单击两幅照片则能选中中间的所有照片。
参数调整:想理解同步命令的原理,首先需要理解Lightroom调整照片的原理。Lightroom使用基于参数的方式对照片进行调整,换句话说我们所做的一切调整操作并非直接改变构成影像的像素,而是以操作数据的方式与照片保存在一起。这种调整方式最初是为了以统一的方式调整不同厂家形形色色的RAW文件而设计,随后演化成照片处理最便捷的一种方式。因为所有参数都以独立文件的形式保存,因此Lightroom很轻松地就能将它们复制应用于其他文件。
什么是三D?怎么玩?
d是three-dimensional的缩写,就是三维图形。在计算机里显示3d图形,就是说在平面里显示三维图形。不像现实世界里,真实的三维空间,有真实的距离空间。计算机里只是看起来很像真实世界,因此在计算机显示的3d图形,就是让人眼看上就像真的一样。人眼有一个特性就是近大远小,就会形成立体感。计算机屏幕是平面二维的,我们之所以能欣赏到真如实物般的三维图像,是因为显示在计算机屏幕上时色彩灰度的不同而使人眼产生视觉上的错觉,而将二维的计算机屏幕感知为三维图像。基于色彩学的有关知识,三维物体边缘的凸出部分一般显高亮度色,而凹下去的部分由于受光线的遮挡而显暗色。这一认识被广泛应用于网页或其他应用中对按钮、3d线条的绘制。比如要绘制的3d文字,即在原始位置显示高亮度颜色,而在左下或右上等位置用低亮度颜色勾勒出其轮廓,这样在视觉上便会产生3d文字的效果。具体实现时,可用完全一样的字体在不同的位置分别绘制两个不同颜色的2d文字,只要使两个文字的坐标合适,就完全可以在视觉上产生出不同效果的3d文字
DJ软件怎么用?
你可以到软件的主页下载说明书,但是现在的dj软件大部分是英文的.千万不要指望在网上下一个破解版就可以了,那是远远不够的.每一套dj软件都包括一套软件,一个外置硬件声卡或是MIDI,时间码唱片三部分,不管是少了哪一部分都无法完全发挥它的功能,而任何的软件也都是在有设备的情况下去操作的.而几乎所有的dj软件的用法都一样,只不过在些许功能上会有不同
如何使用3D MAX制作简易沙发模型
先选来择要保存的"沙发" 然后file—save selected(保存选择物体) 三D模型也可以说自是用三维软件建造的立体模型,2113包括各种建5261筑、人物、植被、机械等等,比如一个4102大楼的三D模型图.三D模型也包括玩具和电脑模型领域1653
DM分区软件怎么用?
一、关于“万用版”
DM是由ONTRACK公司公司开发的一款老牌的硬盘管理工具,在实际使用中主要用于硬盘的初始化,如低级格式化、分区、高级格式化和系统安装等。由于功能强劲、安装速度极快而受到用户的喜爱。但因为各种品牌的硬盘都有其特殊的内部格式,针对不同硬盘开发的DM软件并不能通用,这给用户的使用带来了不便。DM万用版彻底解除了这种限制,它可以使IBM的DM软件用于任何厂家的硬盘,这对于喜爱该软件的用户来说,无疑是一件令人高兴的事。
DM万用版由两部分组成,一部分就是原来的IBM-DM软件,另一部分则是专门针对该软件开发的一个伙伴程序(DM Partner)DM.COM。也就是说,DM万用版其实就是带有伙伴程序的DM,又称之为DM&P(Disk Manager&Partner),如果您有IBM-DM软件(必须是9.43版),只需将该伙伴程DM.COM拷入就行了
二、主要功能
1、提供简易和高级两种安装模式,以满足不同用户的各种要求。其简易模式适合初级用户 使用,高级模式主要针对高级用户而设计。
2、完全支持FAT32文件系统,可以在一个分区上格式化大于2GB的驱动器,当使用高级安装模式时,允许更改硬盘簇的大小。
3、突破8.4GB限制,在安装大于8.4GB的IDE/ATA驱动器时,既可以使用多个FAT12/16分区也可以使用单一可引导的FAT32文件系统分区。
4、提供的硬盘诊断功能可以使您查找硬盘子系统中相互关联的问题。
5、兼容多种操作系统,包括DOS、OS/2、Windows 3.x/95/98和Windows NT。
6、支持IDE电源管理。
7、对IDE/ATA驱动器的多扇区读写支持,加速数据传送。
8、快速格式化IDE/ATA/SCSI驱动器。绝大多数情况下完全安装驱动器不超过1分钟。
9、支持增强型IDE/Fast ATA的高速数据传送。
10、提供的低级格式化程序比许多BIOS附的Low Level FORMat程序先进得多,甚至可以让某些0磁道出了问题的硬盘起死回生
三、安装和运行
1、安装
用户可以从http://www.newhua.com.cn 下载该软件,释放下载文件包后得到IBM-DM.EXE、DM.COM两个程序使用时先解压缩IBM-DM.EXE(只需在Windows9x中双击执行该文件即可),提示插入软盘时按要求插入,完成后,再将DM.COM拷入软盘中即完成安装
2、运行
虽然DM可以在硬盘中运行,但实际使用时,因主要进行硬盘初始化操作,所以还是以软盘运行更为常见。此外,应当准备一张启动盘,或者干脆将DM安装盘做成启动盘。
软件提供简易和高级两种操作模式。
如果想按简易模式启动,请输入:DM(回车)
如果想按高级模式启动,请输入:DM /M(回车)
如果想要得到软件的其它命令行开关,请输入DM /?(回车)
各开关说明如下:
/B 显示系统BIOS信息,如果显示有问题的话。
/C 对彩色显示器强迫使用单色显示。
/D=X 驱动器搜索限制(X=1-16)。
/F 禁止快速格式化。
/G 禁止打开图形显示模式。
/H 调用在线帮助。
/L=X 装入动态驱动覆盖选项(X=0-2)。
/M 手动操作模式(仅针对高级用户!)。
/N 使用BIOS标准格式(非DOS兼容格式)。
/O 忽略所有扩展INT13H硬盘BIOS调用。
/P- 禁止Fast ATA硬件检测。
/S 禁止第二控制器支持。
/T,/T- INT 13H扩展支持。
/V=X 动态驱动覆盖标志选项(详细)(X=0-2)。
/U 强迫使用ATA/IDE能用传输模式。
/X 不装入XBIOS。
/Y,/Y- 请求/禁止动态驱动配置。
3、注意
重新分区和格式化将会擦去硬盘中的所有数据!低级格式化会对硬盘选成伤害,不到万不得已,不要对硬盘做低级格式化。如有必要,请备份重要数据,以免造成不必要的损失。
四、简易模式(自动模式)
先用启动盘启动计算机,完成后,执行:DM(回车)
按两次回车键,进入软件主菜单,如图1所示:〖注:图略〗
主菜单共有6个选项,当光带移至某个选项时,右侧会显示对应的快速说明,用户便于用户使用。
1、Easy Disk Installation(简易磁盘安装)
使用简易磁盘安装,DM将自动安装硬盘全部容量为一个分区。且不可手工更改。整个操作过程非常简单,只需按提示回答几个问题即可。 选Easy Disk Installation,按回车键,DM会自动找到已经安装的硬盘,并显示一个硬盘列表,如果正 确的话选Yes,否则,选No。这里,选Yes,按两次回车键,接下来出现的对话框提示您是否使用FAT32文件系统(注意:该对话框只有使用支持FAT32分区的启动盘启动计算机时才能出现,如果用DOS 6.x盘启动系统,则不出现这个提示:但如果硬盘容量超过8.4GB,则会出现一个操作系统选择对话框,要求您选择安装的操作系统如果您选择安装DOS 6.x,还会提示安装支持文件Ontrackd.sys,您必须选择Yes,以便以访问该硬盘的所有容量。在以下的高级安装中情况相同,不再重复)。接下来出现的对话框提示您DM已经在当前硬盘中检测到一个分区,如果继续的话,硬盘中的数据将会丢失,按Alt+C继续,其它键取消。按Alt+C后,出现的对话框显示了当前硬盘的有关信息,并再次提醒您如果继续,将删除硬盘中的所有数据,选Yes继续,DM将会对硬盘快速格式化;稍后,提示插入引导盘,插入后,按任一键,DM开始拷贝系统;完成后出现的对话框提示您硬盘已经成功安装,按任一键继续;接下来出现的对话框提示您,如果您打算安装DOS和Windows 3.1x,并想安装Ontrack的增强32位访问驱动的话,请在DOS和Windows 3.1x安装完成后,再次 运行DM,从Maintenance Option选项中选Windows 3.1x Driver Options选项,再执行Install Drivers即可。按任一键继续,出现Disk Manager Status对话框,表示硬盘安装成功完成,请移去磁盘,按Reset或Ctrl+Alt+Del重新启动,依提示操作即可。至此,硬盘安装完成。
2、Advanced Disk Installation(高级硬盘安装)
这里的高级安装,并不是指下面将要讲到的高级模式。在高级安装中,用户可以自己定义硬盘分区的大小比简易安装更为灵活。在主菜单中选择Advanced Disk Installaion,按回车键,选择硬盘,再选Yes,接着出现的对话框提示您是否使用FAT32文件系统对话框,选定后,再按两次回车键,出现如图2〖注:图略〗所示对话框: 该对话框提供了3种分区选择,其中,Option(A)和Option(是DM根据当前硬盘预定义的分区大小,如要自己定义分区的大小,请选Option(C)。这里,选Option(C),将光带称至Option(C) Define your own选项,按回车键,出现的对话框显示了当前硬盘的最大分区容量,可以更改,每输入一个值按回车键。完成后出
现如图3〖注:图略〗所示对话框:在该对话框中,可以看到各分区的类型、柱面数、磁头数、扇区数等信息。还可以删除、重新创建或更改分区的大小。比如要删除扩展分区,将光带移至该分区上,按Del键,出现提示时,按Alt+D键删除。如要重新创建分区,按N键,将删除所有已经创建的分区;如插入一个分区,将光带移到空白位置,按Ins键,此时硬盘必须有未分区空间,如要更改扩展分区中的逻辑分区,按Tab键返回;没有问题的话,将光带移至Save and Continue(保存和继续)按回车键,在出现的对话框中,再按Alt+C;接下来的对话框,提示您是否使用快速格式化,如果硬盘工件良好,最好选Yes,这将减少安装时间,否则选No,对硬盘进行全面校验 选好后,当出现提示删除硬盘数据对话框时,再选Yes开始处理,当提示插入系统盘时,按要求插入,再按回车键开始格式化各分区和拷贝系统;完成后,重新启动,安装即告完成。
3、Upgrade Disk Manager(更新DM)
自动更新DM和所有Ontrack公司的支持驱动程序。选定好,按回车键,在出现的对话框中选Yes开始更新,完成后,退出DM使更新生效。
4、Maintenance Options(维护选项)
选定后,按回车键,出现Maintenance Menu(维护菜单),该维护菜单共有9个选项,各选项说明如下:
Create Ontrack Boot Diskette 创建Ontrack引导盘,当硬盘启动失败,利用此引导盘启动计算机后可以识别大硬盘,共有2个选项:Make this diskette an Ontrack Boot Diskette(复制DDO文件到软盘中,该软盘必须是引导盘)和Copy this diskette(如果原来已有Ontrack引导盘,可以使用该选项直接复制)Dynamic Drive Overlay Options 动态驱动覆盖选项,此动态驱动程序可以使老式机器识别大硬盘,以下简称为DDO,共有2个选项:Update Dynamic Drive Overlay(更新DDO)和Remote Dynamic Drive Overlay(从指定驱动器中删除DDO)。
Master Boot Options 主引导记录选项,用来更新系统主引导记录和当主引导记录被病毒或其它程序破坏时恢复,共有2个选项:Write MBR Root Code(更新主引导记录)和Restore MBR with Backup Copy(从备份中恢复主引导记录)。
Windows 3.1x Driver Options Windows 3.1x驱动选项,安装和删除增强32位磁盘访问驱动程序,必须在安装了Windows 3.1x后才能安装该驱动,共有2个选项:Install Drivers(安装增强32位磁盘访问驱动ONTRACKW.386)和Remove Drivers(删除增强32位磁盘访问驱动ONTRACKW.386)。
ONTRACKD.SYS Driver Options 安装、更新和删除ONTRACKD.SYS驱动程序,以便使DOS和Windows 3.1x能访问8.4GB以上硬盘,共有2个选项:Install ONTRACKD.SYS Driver(安装和更新ONTRACKD.SYS驱动)和Remove ONTRACKD.SYS Driver(从系统中卸掉ONTRACKD.SYS驱动)。
Hard Disk Diagnostics 硬盘诊断,包括单个驱动器的测试和主/从驱动器的测试,共有3个选项:Individual Drive Tests(单个驱动器测试)、Master/Slave Drive Tests(测试主/从驱动器之间的数据传输情况)和Change to Through Test Mode(改变测试模式,有快速和完整性两种,快速测试只需1分钟时间,而完整性测试需要1个小时,可根据硬盘的工作情况选择)。
Display Drive InFORMation 显示硬盘详细信息。
Convert Drive FORMat 转换驱动器格式为Ontrack驱动器格式。
Return to previous menu 返回上一级菜单。
5、View/Print Online Manaual 查看/打印在线帮助。
6、Exit Disk Manager 退出DM。
五、高级模式
执行:DM /M(回车)
启动后,按两次回车键,出现如图4〖注:图略〗所示对话框:
该对话框共有7个选项,当光带移至某个选项时,右侧显示对应的快速说明,方便用户使用
1、Edit/View Partitions(编辑/查看磁盘分区)
该选项用来查看磁盘已有的分区信息、创建新分区和编辑已经存在的分区。选定后,按回车键,出现一个磁盘列表对话框,选定一个磁盘后,按回车键,在出现的对话框中选择是否使用FAT32分区,选定后,接下来出现的对话框与简易模式高级硬盘安装中的图3〖注:图略〗完全相同。用户可以在此删除已有分区、创建新分区和更改分区大小。不同的是,如果硬盘中有多个不同类型的分区,还可以在此更改引导分区,只需将光带移至该分区上,按功能键B即可,当然扩展分区不能设置成引导分区。另外,当创建新分区时,比如 按N键或Ins键后,此时,会出现一个Select Partition Type(选择分区类型)对话框,如果您是用支持FAT32的Windows 95/98盘启动的机器,则有4种情况可选:DOS-FAT32、DOS-FAT12/16、EXTENDED、OTHER;如果
用DOS盘启动机器,则只有后3个选项,此时不能创建FAT32分区。当选OTHER时,要求输入分区类型,如输入2则创建XENIX分区,99为UNIX分区,100为NETWARE/286分区。分区创建完成后,将光带移到Save and Continue按回车键,保存并返回主菜单。
2、FORMat/Check Partitions(格式化/检查磁盘分区)
该选项用来格式化分区或检查分区错误,对已经创建好的分区,应当在此进行格式化。按回车键后,选择一个磁盘,按回车键,出现Select a FORMat Option(选择格式化分区选项)共有3个选项:
FORMat All Partitions(格式化所有DOS分区)
选定后,按回车键,出现格式化将擦取磁盘中所有数据提示对话框时,选Yes;接着出现的对话框,询问是
否使用快速格式化,这里,选Yes;接下来的对话框,用于更改分区簇的大小,在Select Cluster Size
(选择簇大小)框中,带有“*”标记的默认值,可以通过光标键选择其它值;选定后,按回车键,销后,
会提示插入系统盘,按要求插入后,开始格式化分区和复制系统文件;写成后,按Esc键返回。至此,硬盘
安装完成,可以退出DM,重新启动计算机,试试效果。
FORMat a Single Partition(格式化单个DOS分区)
该选项可以选定格式化某个分区,操作过程与格式化所有分区相同,只是会提示您输入分区卷标。
Check a Single Partition(检查任何已格式化的DOS分区)
该选项用来对已格式化的分区进行完整性校验。
3、Maintenance Options(维护选项)
与简易模式中的维护选项基本相同,只是在维护菜单中多了一个Utilities(实用工具)选项,用来进行硬
盘填零操作和低级格式化。将光带移到Utilities,按回车键,选择一个磁盘,再按回车键,出现一个Select Utility Option(选用实用工具选项)对话框,该对话框有2个选项:
Zero Fill Drive 对硬盘的一个扇区写零,这将擦去硬盘中的所有数据。
Low Level FORMat 硬盘低级格式化,选定后,在出现的对话框中按Alt+C键即可开始对硬盘进行低级格
式化操作。
4、CMOS Options(CMOS选项)
用来自动或手动更改CMOS磁盘类型。选定后,按回车键,在出现的对话框中选择要更改的磁盘;按回车键 在出现的Enter CMOS drive type对话框中输入CMOS硬盘类型,输入后,按回车键返回;将光带移到Update CMOS and Continue按回车键,提示更新时,按Reset或Ctrl+Alt+Del重新启动。注意,如CMOS硬盘类型更改不当,将会造成计算机启动失败。可能的话,应尽量在系统BIOS中进行设置。
5、View/Print Online Manaual(查看/打印在线帮助)
6、ALT-A Go to Automatic Mode(按ALT-A进入自动模式,即简易模式)
7、Exit Disk Manager(退出DM)
六、其它功能
1、简易模式与高级模式的快速切换
我们知道,DM有两种操作模式,一种是为初级用户准备的简易模式,另一种则是高级模式,通常两种操作模式可以在启动时利用命令行开关来指定。而对于高级用户来说,可能会希望能在简易模式和高级模式之间随时切换,如果每次都重复用命令行方式就很不方便。热键Alt-M能够使您在简易模式主菜单下随时进入高级模式,而在高级模式主菜单下进入则可以通过热键Alt-A返回到简易模式,十分方便。
2、高级系统选项的热键
DM中有一个系统选项菜单,其菜单项目如下:
Disk Overview 硬盘驱动器概要,能够给出驱动器型号、每个中断能读写的最多扇区数、硬盘内部的缓冲区大小、每个分区的起止地址的柱面号、磁盘头号、扇区号、控制器类型和传输模式。
System Setup Menu 系统设置菜单,有下面3个选项:CMOS setup and configration(CMOS硬盘参数设置)、Replace BIOS Parameters(替换BIOS中的硬盘参数)和Use BIOS Parameters(使用BIOS中的硬盘参数)。
Machine InFORMation 计算机信息。
XBIOS InFORMation XBIOS信息。
Chipset InFORMation 磁盘控制器芯片组信息。
Image System Area to File 将硬盘系统映像备份到文件,包括主分区表、分区引导记录FAT表和目录等
上面这些信息对高级用户都是非常有用的,但它们并不在主菜单上出现,也无法在命令行上调出。用户可以在主菜单下,利用热键Alt-T调出上述高级系统选项。
七、有关说明
1、如果DM未找到已经安装的硬盘,有可能是硬盘安装不当造成的,请检查硬盘电缆线,CMOS参数设置和硬盘跳线是否正确。在某些老式机器如486中安装大硬盘时,可能有些BIOS无法设置正确的磁盘类型,如Phoenix BIOS,此时,只要正确地输入硬盘的磁头数和扇区数即可顺利安装。
2、如要创建FAT32分区,必须用支持FAT32文件系统的Windows 95/98盘启动计算机,且分区大小不能低于540MB;如用DOS盘启动则不能创建FAT32分区,且不会出现类似的提示。无论何种安装模式情况都是一样的
3、当硬盘容量大小8.4GB且安装的操作系统是DOS/Windows 3.1x/Windows 95/95OSR1时,由于这些操作系统不能直接访问8.4GB以上的硬盘,所以DM会提示安装支持程序Ontrack.sys以便操作系统能访问硬盘的所有容量。
4、对于一些老式硬盘,如ST506等,当进行硬盘低级格式化时,可以修改间隔因子,而IDE硬盘则不支持该功能。
5、为便于叙述,本文的操作是建立在支持FAT32文件系统的Windows 95/98启动盘和8.4GB硬盘基础上,由于硬盘容量(指8.4GB以下和以上)和安装的操作系统的不同(如是否支持FAT32文件系统),DM出现的提示对话框可能会有所差异,请注意。
八、系统概述
要是有人对您说,他可以在一分钟内把一个大硬盘重新分区并格式化完毕,您 一定不会相信。
使用DM就可以轻而易举地做到这一点。
不过,DM的流行版本对硬盘的厂牌很挑剔,如果它发现所运行的硬盘厂家不对,就会中止运行。硬盘市场竞争相当激烈,即使是最有实力的硬盘厂都只能占据市场的一小部分,于是任何一个普通的DM流行版本都只能在很小的范围内使用。
这也许就是DM迟迟未被收入您的电脑工具箱的主要原因。
DM伙伴程序DM Partner对此作了彻底地改进,它使DM能够在各个厂家的硬盘上运行。DM&P(Disk Manager& Partner)是带有伙伴程序的DM,也就是您现在看到的“DM万用版”。
就DM&P所具有的全部功能而言,无与伦比的速度只是冰山一角,它支持目前所有的硬盘新技术,拥有极为强大的功能:
★快速的简易和高级选项,其硬盘安装功能初级用户容易掌握,又能完全满足高级用户的特殊需求。
★完全支持您的操作系统所支持的FAT32文件系统。 在一个分区上格式化大于2GB的驱动器,当您使用高级安装模式或菜单模式时, 允许选择自己所需的磁盘簇的大小。
★突破528M/2.1G/8.4GB/32G容量限制,在安装大于8. 4GB 的 IDE/ATA 驱动器时, 可以使用多个FAT12/16分区, 或者使用单一可引导的FAT32文件系统的分区。
★使用硬盘诊断功能可以在您的硬盘子系统中找出相互关联的问题。
★兼容多种操作系统,包括DOS、OS/2、Windows、Windows 95、Windows 98、and Windows NT.
★支持IDE电源管理。
★包含了对IDE/ATA驱动器的多扇区读写支持,加速数据传送。
★快速格式化IDE/ATA/SCSI驱动器。在绝大多数情况下完全安装驱动器不超过一分钟。
★支持增强型IDE/FAST ATA的高速数据传送。
★其中包含的低级格式化程序比许多BIOS附的Low Level FORMat程序先进得多。它可以修改硬盘的交错因子,甚至可以让某些0磁道出了问题的硬盘起死回生。
3ds max应用快捷键,详解
当使用alt+来使用
如何做三D动画
用3Dmax软件做 http://www.onlinedown.net/index.htm
如何使用ps软件
PS包含的意思多种多样,日常生活中经常提到的PS指的是Photoshop,Adobe公司旗下最为出名的图像处理软件。
掌握以下快捷键,了解每个工具的用法和作用,了解每个菜单的选项及用途……
矩形、椭圆选框工具 【M】
移动工具 【V】
套索、多边形套索、磁性套索 【L】
魔棒工具 【W】
裁剪工具 【C】
切片工具、切片选择工具 【K】
喷枪工具 【J】
画笔工具、铅笔工具 【B】
像皮图章、图案图章 【S】
历史画笔工具、艺术历史画笔 【Y】
像皮擦、背景擦除、魔术像皮擦 【E】
渐变工具、油漆桶工具 【G】
模糊、锐化、涂抹工具 【R】
减淡、加深、海棉工具 【O】
路径选择工具、直接选取工具 【A】
文字工具 【T】
钢笔、自由钢笔 【P】
矩形、圆边矩形、椭圆、多边形、直线 【U】
写字板、声音注释 【N】
吸管、颜色取样器、度量工具 【I】
抓手工具 【H】
缩放工具 【Z】
默认前景色和背景色 【D】
切换前景色和背景色 【X】
切换标准模式和快速蒙板模式 【Q】
标准屏幕模式、带有菜单栏的全屏模式、全屏模式 【F】
跳到ImageReady3.0中 【Ctrl】+【Shift】+【M】
临时使用移动工具 【Ctrl】
临时使用吸色工具 【Alt】
临时使用抓手工具 【空格】
快速输入工具选项(当前工具选项面板中至少有一个可调节数字) 【0】至【9】
循环选择画笔 【[】或【]】
建立新渐变(在”渐变编辑器”中) 【Ctrl】+【N】
二、文件操作
新建图形文件 【Ctrl】+【N】
打开已有的图像 【Ctrl】+【O】
打开为… 【Ctrl】+【Alt】+【O】
关闭当前图像 【Ctrl】+【W】
保存当前图像 【Ctrl】+【S】
另存为… 【Ctrl】+【Shift】+【S】
存储为网页用图形 【Ctrl】+【Alt】+【Shift】+【S】
页面设置 【Ctrl】+【Shift】+【P】
打印预览 【Ctrl】+【Alt】+【P】
打印 【Ctrl】+【P】
退出Photoshop 【Ctrl】+【Q】
三、编辑操作
还原/重做前一步操作 【Ctrl】+【Z】
一步一步向前还原 【Ctrl】+【Alt】+【Z】
一步一步向后重做 【Ctrl】+【Shift】+【Z】
淡入/淡出 【Ctrl】+【Shift】+【F】
剪切选取的图像或路径 【Ctrl】+【X】或【F2】
拷贝选取的图像或路径 【Ctrl】+【C】
合并拷贝 【Ctrl】+【Shift】+【C】
将剪贴板的内容粘到当前图形中 【Ctrl】+【V】或【F4】
将剪贴板的内容粘到选框中 【Ctrl】+【Shift】+【V】
自由变换 【Ctrl】+【T】
应用自由变换(在自由变换模式下) 【Enter】
从中心或对称点开始变换 (在自由变换模式下) 【Alt】
限制(在自由变换模式下) 【Shift】
扭曲(在自由变换模式下) 【Ctrl】
取消变形(在自由变换模式下) 【Esc】
自由变换复制的象素数据 【Ctrl】+【Shift】+【T】
再次变换复制的象素数据并建立一个副本 【Ctrl】+【Shift】+【Alt】+【T】
删除选框中的图案或选取的路径 【DEL】
用背景色填充所选区域或整个图层 【Ctrl】+【BackSpace】或【Ctrl】+【Del】
用前景色填充所选区域或整个图层 【Alt】+【BackSpace】或【Alt】+【Del】
弹出“填充”对话框 【Shift】+【BackSpace】
从历史记录中填充 【Alt】+【Ctrl】+【Backspace】
打开“颜色设置”对话框 【Ctrl】+【Shift】+【K】
打开“预先调整管理器”对话框 【Alt】+【E】放开后按【M】
预设画笔(在“预先调整管理器”对话框中) 【Ctrl】+【1】
预设颜色样式(在“预先调整管理器”对话框中) 【Ctrl】+【2】
预设渐变填充(在“预先调整管理器”对话框中) 【Ctrl】+【3】
预设图层效果(在“预先调整管理器”对话框中) 【Ctrl】+【4】
预设图案填充(在“预先调整管理器”对话框中) 【Ctrl】+【5】
预设轮廓线(在“预先调整管理器”对话框中) 【Ctrl】+【6】
预设定制矢量图形(在“预先调整管理器”对话框中) 【Ctrl】+【7】
打开“预置”对话框 【Ctrl】+【K】
显示最后一次显示的“预置”对话框 【Alt】+【Ctrl】+【K】
设置“常规”选项(在预置对话框中) 【Ctrl】+【1】
设置“存储文件”(在预置对话框中) 【Ctrl】+【2】
设置“显示和光标”(在预置对话框中) 【Ctrl】+【3】
设置“透明区域与色域”(在预置对话框中) 【Ctrl】+【4】
设置“单位与标尺”(在预置对话框中) 【Ctrl】+【5】
设置“参考线与网格”(在预置对话框中) 【Ctrl】+【6】
设置“增效工具与暂存盘”(在预置对话框中) 【Ctrl】+【7】
设置“内存与图像高速缓存”(在预置对话框中) 【Ctrl】+【8】
四、图像调整
调整色阶 【Ctrl】+【L】
自动调整色阶 【Ctrl】+【Shift】+【L】
自动调整对比度 【Ctrl】+【Alt】+【Shift】+【L】
打开曲线调整对话框 【Ctrl】+【M】
在所选通道的曲线上添加新的点(‘曲线’对话框中) 在图象中【Ctrl】加点按
在复合曲线以外的所有曲线上添加新的点(‘曲线’对话框中) 【Ctrl】+【Shift】加点按
移动所选点(‘曲线’对话框中) 【↑】/【↓】/【←】/【→】
以10点为增幅移动所选点以10点为增幅(‘曲线’对话框中) 【Shift】+【箭头】
选择多个控制点(‘曲线’对话框中) 【Shift】加点按
前移控制点(‘曲线’对话框中) 【Ctrl】+【Tab】
后移控制点(‘曲线’对话框中) 【Ctrl】+【Shift】+【Tab】
添加新的点(‘曲线’对话框中) 点按网格
删除点(‘曲线’对话框中) 【Ctrl】加点按点
取消选择所选通道上的所有点(‘曲线’对话框中) 【Ctrl】+【D】
使曲线网格更精细或更粗糙(‘曲线’对话框中) 【Alt】加点按网格
选择彩色通道(‘曲线’对话框中) 【Ctrl】+【~】
选择单色通道(‘曲线’对话框中) 【Ctrl】+【数字】
打开“色彩平衡”对话框 【Ctrl】+【B】
打开“色相/饱和度”对话框 【Ctrl】+【U】
全图调整(在色相/饱和度”对话框中) 【Ctrl】+【~】
只调整红色(在色相/饱和度”对话框中) 【Ctrl】+【1】
只调整黄色(在色相/饱和度”对话框中) 【Ctrl】+【2】
只调整绿色(在色相/饱和度”对话框中) 【Ctrl】+【3】
只调整青色(在色相/饱和度”对话框中) 【Ctrl】+【4】
只调整蓝色(在色相/饱和度”对话框中) 【Ctrl】+【5】
只调整洋红(在色相/饱和度”对话框中) 【Ctrl】+【6】
去色 【Ctrl】+【Shift】+【U】
反相 【Ctrl】+【I】
打开“抽取(Extract)”对话框 【Ctrl】+【Alt】+【X】
边缘增亮工具(在“抽取”对话框中) 【B】
填充工具(在“抽取”对话框中) 【G】
擦除工具(在“抽取”对话框中) 【E】
清除工具(在“抽取”对话框中) 【C】
边缘修饰工具(在“抽取”对话框中) 【T】
缩放工具(在“抽取”对话框中) 【Z】
抓手工具(在“抽取”对话框中) 【H】
改变显示模式(在“抽取”对话框中) 【F】
加大画笔大小(在“抽取”对话框中) 【]】
减小画笔大小(在“抽取”对话框中) 【[】
完全删除增亮线(在“抽取”对话框中) 【Alt】+【BackSpace】
增亮整个抽取对像(在“抽取”对话框中) 【Ctrl】+【BackSpace】
打开“液化(Liquify)”对话框 【Ctrl】+【Shift】+【X】
扭曲工具(在“液化”对话框中) 【W】
顺时针转动工具(在“液化”对话框中) 【R】
逆时针转动工具(在“液化”对话框中) 【L】
缩拢工具(在“液化”对话框中) 【P】
扩张工具(在“液化”对话框中) 【B】
反射工具(在“液化”对话框中) 【M】
重构工具(在“液化”对话框中) 【E】
冻结工具(在“液化”对话框中) 【F】
解冻工具(在“液化”对话框中) 【T】
应用“液化”效果并退回Photoshop主界面(在“液化”对话框中) 【Enter】
放弃“液化”效果并退回Photoshop主界面(在“液化”对话框中) 【ESC】
五、图层操作
从对话框新建一个图层 【Ctrl】+【Shift】+【N】
以默认选项建立一个新的图层 【Ctrl】+【Alt】+【Shift】+【N】
通过拷贝建立一个图层(无对话框) 【Ctrl】+【J】
从对话框建立一个通过拷贝的图层 【Ctrl】+【Alt】+【J】
通过剪切建立一个图层(无对话框) 【Ctrl】+【Shift】+【J】
从对话框建立一个通过剪切的图层 【Ctrl】+【Shift】+【Alt】+【J】
与前一图层编组 【Ctrl】+【G】
取消编组 【Ctrl】+【Shift】+【G】
将当前层下移一层 【Ctrl】+【[】
将当前层上移一层 【Ctrl】+【]】
将当前层移到最下面 【Ctrl】+【Shift】+【[】
将当前层移到最上面 【Ctrl】+【Shift】+【]】
激活下一个图层 【Alt】+【[】
激活上一个图层 【Alt】+【]】
激活底部图层 【Shift】+【Alt】+【[】
激活顶部图层 【Shift】+【Alt】+【]】
向下合并或合并联接图层 【Ctrl】+【E】
合并可见图层 【Ctrl】+【Shift】+【E】
盖印或盖印联接图层 【Ctrl】+【Alt】+【E】
盖印可见图层 【Ctrl】+【Alt】+【Shift】+【E】
调整当前图层的透明度(当前工具为无数字参数的,如移动工具) 【0】至【9】
保留当前图层的透明区域(开关) 【/】
使用预定义效果(在”效果”对话框中) 【Ctrl】+【1】
混合选项(在”效果”对话框中) 【Ctrl】+【2】
投影选项(在”效果”对话框中) 【Ctrl】+【3】
内部阴影(在”效果”对话框中) 【Ctrl】+【4】
外发光(在”效果”对话框中) 【Ctrl】+【5】
内发光(在”效果”对话框中) 【Ctrl】+【6】
斜面和浮雕(在”效果”对话框中) 【Ctrl】+【7】
轮廓(在”效果”对话框中) 【Ctrl】+【8】
材质(在”效果”对话框中) 【Ctrl】+【9】
六、图层混合模式
循环选择混合模式 【Shift】+【-】或【+】
正常Normal 【Shift】+【Alt】+【N】
溶解Dissolve 【Shift】+【Alt】+【I】
正片叠底Multiply 【Shift】+【Alt】+【M】
屏幕Screen 【Shift】+【Alt】+【S】
叠加Overlay 【Shift】+【Alt】+【O】
柔光Soft Light 【Shift】+【Alt】+【F】
强光Hard Light 【Shift】+【Alt】+【H】
颜色减淡Color Dodge 【Shift】+【Alt】+【D】
颜色加深Color Burn 【Shift】+【Alt】+【B】
变暗Darken 【Shift】+【Alt】+【K】
变亮Lighten 【Shift】+【Alt】+【G】
差值Difference 【Shift】+【Alt】+【E】
排除Exclusion 【Shift】+【Alt】+【X】
色相Hue 【Shift】+【Alt】+【U】
饱和度Saturation 【Shift】+【Alt】+【T】
颜色Color 【Shift】+【Alt】+【C】
光度Luminosity 【Shift】+【Alt】+【Y】
去色 海棉工具+【Shift】+【Alt】+【J】
加色 海棉工具+【Shift】+【Alt】+【A】
七、选择功能
全部选取 【Ctrl】+【A】
取消选择 【Ctrl】+【D】
重新选择 【Ctrl】+【Shift】+【D】
羽化选择 【Ctrl】+【Alt】+【D】
反向选择 【Ctrl】+【Shift】+【I】
载入选区 【Ctrl】+点按图层、路径、通道面板中的缩约图
滤镜
按上次的参数再做一次上次的滤镜 【Ctrl】+【F】
退去上次所做滤镜的效果 【Ctrl】+【Shift】+【F】
重复上次所做的滤镜(可调参数) 【Ctrl】+【Alt】+【F】
选择工具(在“3D变化”滤镜中) 【V】
直接选择工具(在“3D变化”滤镜中) 【A】
立方体工具(在“3D变化”滤镜中) 【M】
球体工具(在“3D变化”滤镜中) 【N】
柱体工具(在“3D变化”滤镜中) 【C】
添加锚点工具(在“3D变化”滤镜中) 【+】
减少锚点工具(在“3D变化”滤镜中) 【-】
轨迹球(在“3D变化”滤镜中) 【R】
全景相机工具(在“3D变化”滤镜中) 【E】
移动视图(在“3D变化”滤镜中) 【H】
缩放视图(在“3D变化”滤镜中) 【Z】
应用三维变形并退回到Photoshop主界面(在“3D变化”滤镜中) 【Enter】
放弃三维变形并退回到Photoshop主界面(在“3D变化”滤镜中) 【Esc】
八、视图操作
选择彩色通道 【Ctrl】+【~】
选择单色通道 【Ctrl】+【数字】
选择快速蒙板 【Ctrl】+【\】
始终在视窗显示复合通道 【~】
以CMYK方式预览(开关) 【Ctrl】+【Y】
打开/关闭色域警告 【Ctrl】+【Shift】+【Y】
放大视图 【Ctrl】+【+】
缩小视图 【Ctrl】+【-】
满画布显示 【Ctrl】+【0】
实际象素显示 【Ctrl】+【Alt】+【0】
向上卷动一屏 【PageUp】
向下卷动一屏 【PageDown】
向左卷动一屏 【Ctrl】+【PageUp】
向右卷动一屏 【Ctrl】+【PageDown】
向上卷动10 个单位 【Shift】+【PageUp】
向下卷动10 个单位 【Shift】+【PageDown】
向左卷动10 个单位 【Shift】+【Ctrl】+【PageUp】
向右卷动10 个单位 【Shift】+【Ctrl】+【PageDown】
将视图移到左上角 【Home】
将视图移到右下角 【End】
显示/隐藏选择区域 【Ctrl】+【H】
显示/隐藏路径 【Ctrl】+【Shift】+【H】
显示/隐藏标尺 【Ctrl】+【R】
捕捉 【Ctrl】+【;】
锁定参考线 【Ctrl】+【Alt】+【;】
显示/隐藏“颜色”面板 【F6】
显示/隐藏“图层”面板 【F7】
显示/隐藏“信息”面板 【F8】
显示/隐藏“动作”面板 【F9】
显示/隐藏所有命令面板 【TAB】
显示或隐藏工具箱以外的所有调板 【Shift】+【TAB】
文字处理(在字体编辑模式中)
显示/隐藏“字符”面板 【Ctrl】+【T】
显示/隐藏“段落”面板 【Ctrl】+【M】
左对齐或顶对齐 【Ctrl】+【Shift】+【L】
中对齐 【Ctrl】+【Shift】+【C】
右对齐或底对齐 【Ctrl】+【Shift】+【R】
左/右选择 1 个字符 【Shift】+【←】/【→】
下/上选择 1 行 【Shift】+【↑】/【↓】
选择所有字符 【Ctrl】+【A】
显示/隐藏字体选取底纹 【Ctrl】+【H】
选择从插入点到鼠标点按点的字符 【Shift】加点按
左/右移动 1 个字符 【←】/【→】
下/上移动 1 行 【↑】/【↓】
左/右移动1个字 【Ctrl】+【←】/【→】
将所选文本的文字大小减小2 点象素 【Ctrl】+【Shift】+【<】
将所选文本的文字大小增大2 点象素 【Ctrl】+【Shift】+【>】
将所选文本的文字大小减小10 点象素 【Ctrl】+【Alt】+【Shift】+【<】
将所选文本的文字大小增大10 点象素 【Ctrl】+【Alt】+【Shift】+【>】
将行距减小2点象素 【Alt】+【↓】
将行距增大2点象素 【Alt】+【↑】
将基线位移减小2点象素 【Shift】+【Alt】+【↓】
将基线位移增加2点象素 【Shift】+【Alt】+【↑】
将字距微调或字距调整减小20/1000ems 【Alt】+【←】
将字距微调或字距调整增加20/1000ems 【Alt】+【→】
将字距微调或字距调整减小100/1000ems 【Ctrl】+【Alt】+【←】
将字距微调或字距调整增加100/1000ems 【Ctrl】+【Alt】+【→】