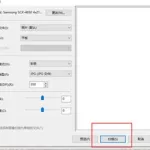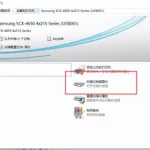怎样装扫描仪驱动软件?
按照扫描仪说明书上的安装说明正确安装就行啦,一般都是运行SETUP安装程序地.
扫描软件怎样安装
根据机子的品牌型号从官网上下载对应的驱动和管理软件就可以了.
扫描机软件怎么安装?
饿啊孙菲菲色粉色粉粉丝 莪无法SFESfsefse f
如何安装扫描仪驱动程序 for MAC 10.9
p网站上没有Scanjet G3110 扫描仪 在MAC OS X 10.9系统下的扫描驱动.如果MAC OS X 10.9系统能够自动识别到3110扫描仪,可以通过以下方法扫描:苹果硬盘(桌面就有)-应用程序-图像捕获-选扫描设备,扫描即可 如果这里无法扫描,就无法在MAC OS X 10.9系统下使用G3110扫描了.建议在支持的系统下使用G3110扫描仪.以下是支持的系统下的驱动链接:http://h10025.www1.hp.com/ewfrf/wc/softwareCategory?product=3723467&lc=zh-hans&cc=cn&dlc=zh-hans&lang=zh-hans&cc=cn
如何安装扫描仪驱动程序
首先,你得有与扫描仪型号相对应的驱动程序,如果没有,可以到扫描仪相应品牌的官方网站上下载 然后安装,如果是exe格式的驱动程序,那就跟安装普通软件一样双击进行安装,如果不是exe格式的驱动 那就插上扫描仪,然后电脑会先提示插入新硬件,然后会提示安装驱动程序,这是按提示操作就可以了
扫描仪软件如何按装?HP的.
将扫描仪连接到电脑上,然后将扫描仪带的光盘放入光驱,根据提示一步一步完成即可,如果没有光盘,可以从网上输入相应型号搜索其驱动,安装上也可
电脑上怎么安装扫描仪
扫描仪自带的驱动,直接全部安装,【安装时不能连接扫描仪】.软件安装好了在连接扫描仪,打开软件根据需要设置下就可以, 有的扫描仪第一次需要校正
windows7 怎么安装扫描仪
我建议采用以下步骤安装扫描仪:
1:首先查看下扫描仪型号,然后在网上查找相应型号扫描仪驱动,按照提示安装驱动(应该要断电扫描仪重启),然后点开电脑开始菜单,设备和打印机,打开就能看见设备已安装上。
2:一般情况下,驱动都会跟随扫描软件,在桌面上添加或者开始菜单里,可以找找。然后打开测试新扫描。如果没有的话,可以采用windows 7自带扫描软件—-windows 传真和扫描,打开选择新扫描就可以测试了。如果都不喜欢,还可以从网上下载诸如vueScan这样的第三方扫描软件。
3:请区别驱动和软件。驱动是电脑识别这个扫描仪必备安装的文件,在网上搜索相应型号即可找到下载地址安装,软件是扫描入口,通常厂商自带驱动文件安装后都会有扫描软件的。win7也有自带的—windows传真和扫描,或者第三方应用,vueScan这样的软件。
PDF扫描仪的程序怎么安装的
找到你那个扫描仪的驱动光盘,把里面的驱动和程序安装上就可以了. 如果找不到,就要看看你的扫描仪是什么品牌,到那个公司的网站上,对应你的扫描仪型号去找驱动和程序然后下载下来安装就可以了.
扫描仪如何安装
如何安装扫描仪
提到扫描仪的安装操作,相信不少朋友都会对这样的话题嗤之以鼻,认为安装扫描仪这样话题简单得不值得一提,只要将扫描仪与计算机连接好,系统就会自动识别到它,之后再根据向导提示安装好 程序就能完成扫描仪的安装操作了。话虽如此,但是在实际安装扫描仪的过程中,大家会发现不同接口的扫描仪有不同的安装方法;为了帮助各位菜鸟朋友们顺利地安装好扫描仪,本文下面就对不同接口的扫描仪安装方法进行分别介绍,希望能对大家有用!
普通接口的安装
目前来说,使用普通接口的扫描仪已经不多见,这种接口通常见于比较旧的扫描仪中。在安装普通接口的扫描仪时,我们首先要做的工作就是进行物理连接,将扫描仪信号线缆的一头与其背部的“Port A”标志端口连接,另外一头与计算机中的对应端口连接。
之后将扫描仪的电源插头与电源插座连接好,再将扫描仪中的电源开关打开,来接通电源、启动扫描仪;几秒钟过后启动计算机系统,这样与计算机相连的扫描仪就能被Windows系统自动识别到了。随后,系统将会弹出一个扫描仪安装向导界面,我们可以根据界面提示,将扫描仪随机配备的驱动程序安装光盘放入计算机光驱中,然后让系统自动搜索驱动程序并完成驱动安装操作。驱动安装完毕后,系统有时还会智能地提醒我们来测试一下扫描仪的安装情况,倘若安装操作成功的话,屏幕上将会给出相应的成功操作提示,如果测试失败的话,系统将会列出几种可能失败的原因,此时我们只要根据提示重新检查一下安装操作!
由于扫描仪正常工作还需要相关应用软件的配合,因此在安装完扫描驱动程序之后,我们还需要将随机配备的扫描应用软件安装一下,安装好扫描仪的应用软件并打开它的程序界面,接着依次执行菜单栏中的“文件”/“选择来源”命令,选中刚才安装好的扫描仪,之后将目标文稿正确地放到扫描仪平板玻璃上,再执行应用软件中的“扫描”命令,看看此时扫描仪是否能够将文稿扫描成图象,如果能够扫描的话,那就表明扫描仪已经能够正常工作了。
小提示:普通接口的扫描仪如果安装在低版本的操作系统中的话,很有可能无法被操作系统自动识别到。此时我们需要按照如下方法来安装扫描仪驱动程序:
图1
图2
首先依次单击“开始”/“设置”/“控制面板”命令,打开系统的控制面板窗口,用鼠标双击其中的“添加新 ”图标,在随后出现的向导提示界面中,逐步单击“下一步”按钮,当屏幕提示“要安装的设备是否已在设备列表中出现”时,我们可以将“不,设备未在列表中列出”项目选中,并单击“下一步”按钮;当向导窗口提示我们“需要Windows搜索新硬件吗?”,我们可以将“否,希望从列表中选择硬件”选中(如图1所示),接着从弹出的设备列表中选中“其他设备”项目,再单击“下一步”按钮,进入到如图2所示的向导窗口;单击该窗口中的“从磁盘安装”按钮,然后在其后出现的文件选择对话框中,选中扫描仪驱动光盘中的对应驱动文件,之后再按缺省提示就能完成扫描仪驱动程序的安装任务了。
SCSI接口的安装
SCSI接口也是扫描仪的一种常见端口类型,安装这种接口的扫描仪通常要比前面一种接口类型复杂一些。在进行SCSI接口扫描仪的物理连接时,我们首先需要打开计算机机箱,查看一下主板中是否还有空闲的PCI插槽,如果有的话就把扫描仪自配的SCSI插卡紧密地插入到主板空闲插槽中,并注意用螺钉将该插卡牢靠地固定在机箱外壳上。
接着打开计算机电源开关启动计算机系统,启动成功后系统将会自动识别到安装到主板中的SCSI插卡,并会弹出提示要求我们插入该插卡的安装程序盘,此时我们只要按照提示正确放入对应SCSI插卡的安装程序盘,然后进行肯定回答,系统就能自动安装好SCSI插卡的驱动程序了。
下面退出Windows系统并关闭计算机电源开关,然后将随机自带的SCSI信号线缆一头与SCSI插卡相连,另外一头和 中对应的接口相连,之后再接通扫描仪的电源,随后接通计算机的电源,这样的话Windows系统就能自动识别到连接在SCSI插卡上的扫描仪设备了,此时我们只要安装上面的办法安装好扫描仪的 程序就可以了。
如果计算机中同时连接了几个SCSI设备时,我们还需要分别对每一SCSI外设的ID标号进行逐一设置,确保它们的标号各不相同,否则的话系统将不能准确识别到连接在SCSI插卡的扫描仪,或者系统会提示 设备有冲突。完成好扫描仪驱动程序任务后,下面我们还需要按照前面步骤,完成好扫描仪相关应用软件的安装工作!
小提示:如果SCSI接口的扫描仪连接到计算机中后,Windows系统无法识别到时,我们应该先检查一下扫描仪和计算机在物理连接方面是否正确牢靠,并确认一下SCSI插卡的安装顺序是否正确。在排除了上面的因素后,我们不妨直接打开扫描仪的光盘安装程序窗口,并双击光盘中的“setup.exe”文件,如果系统提示我们找不到扫描仪时,必须将驱动安装继续下去,当驱动安装操作结束后,再把计算机系统重新启动一下,这样一来系统说不定又能识别出扫描仪了。
USB接口的安装
从目前来看,现在绝大多数扫描仪都开始使用USB接口了,由于这种接口的扫描仪安装操作相对简便一些,即使从来没有接触过扫描仪的朋友也能很快上手。无论是什么品牌、哪种型号的扫描仪,它的安装方法基本都是相同的:
在进行物理连接时,只要将扫描仪的USB接口插入到计算机的对应端口中,然后看看扫描仪背面板中的CCD元件是否被固定住,要是已经固定的话必须为其开锁;下面分别打开扫描仪与计算机上的电源开关,这样Windows系统就应该能够自动识别到USB扫描仪。
之后依照屏幕提示,将扫描仪驱动光盘放入到光驱中,然后用手工定位的方法,将驱动光盘中的目标驱动文件选中,下面再按默认提示完成剩下的操作就可以了。当扫描仪安装好后,我们就能利用其自带的扫描应用软件,来打开应用程序界面,选中目标扫描仪进行文稿扫描了。当然,也有的扫描仪在安装驱动程序之前,不能将它先连接到计算机的USB端口中,而是等驱动程序安装好后,才能将扫描仪和计算机相连,否则的话系统会提示找不到扫描仪。
小提示:现在许多扫描仪的驱动光盘中,都包含了几个不同操作系统下的驱动程序,或者包含了几个不同接口类型的驱动程序,因此如果在安装驱动程序的过程中,让系统自动搜索安装光盘中的驱动程序时,常常会出现各种稀奇古怪的故障。例如,有一次朋友在安装扫描仪时,一直按向导窗口的默认提示,来让系统自动搜索光盘中的驱动文件,安装操作完毕后,扫描仪能够正常工作;然而将计算机系统重新启动之后,屏幕竟然出现“找到新硬件”的提示,再安装一次驱动后还出现相同的现象。刚开始朋友还以为是驱动光盘自身有问题,当尝试访问光盘中的内容时,发现根目录下面包含了几个不同端口的子文件夹,例如“usb”文件夹、“scsi”文件夹等。原来系统在自动搜索光盘中的扫描驱动文件时,常常会定位不准,导致扫描端口的驱动安装不准确,所以当系统重新启动之后,它又会提示你发现新设备。如果我们此时采用手工定位的方法,先安装好扫描端口的程序,再安装好扫描仪的驱动程序,这样就能保证安装操作成功了!