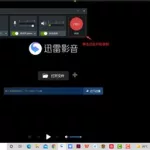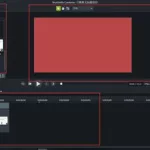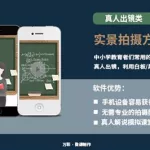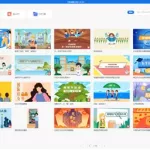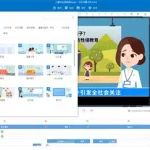微课制作软件 camtasia studio怎么使用方法
启动Camtasia Studio, 进入工作界面; 点Record the screen(录制屏幕),出现一个对话框,提示让你选择准备好一个能进行录音的麦克风,点OK; 在录音工具中选Custom(自定义),然后根据需要灵活选取,Lock to application(锁定当前的应用程序),Select area to record(在屏幕上选择录制区域); 点rec开始录制; 打开你要教学的软件,边操作,边讲解,下图中周围绿色的部分表示正在录制的区域; 录制完毕,点stop停止录制; 点Save and Edit(保存并编辑),
如何用camtasia studio制作出优秀的微课
方法/步骤
1
打开百度,输入Camtasia Studio,出现所有包含Camtasia Studio关键字的网页;
2
选择其中一个链接,下载Camtasia Studio,英语好的可以直接下载英文版,英文不好的可以下载中文版;下载完毕进行安装,安装成功后桌面的快捷方式如下面右图;
3
启动Camtasia Studio, 进入工作界面;
4
点Record the screen(录制屏幕),出现一个对话框,提示让你选择准备好一个能进行录音的麦克风,点OK;
5
在录音工具中选Custom(自定义),然后根据需要灵活选取,Lock to application(锁定当前的应用程序),Select area to record(在屏幕上选择录制区域);
6
点rec开始录制;
7
打开你要教学的软件,边操作,边讲解,下图中周围绿色的部分表示正在录制的区域;
录制完毕,点stop停止录制;
点Save and Edit(保存并编辑),
选择保存路径,设置好文件名;
设置好视频的大小,然后点OK;
点produce and share(产生并共享);
选择生成视频的格式,然后点下一步;
设置生成视频的名字,保存路径,然后点完成;
开始生成视频;
制作完成;
最后将视频发布到优酷等网站,学生就可以在家收看。
Camtasia Studio是什么意思
Camtasia Studio 屏幕录像专家 拼音 双语对照 Camtasia Studio 网络 屏幕录像专家 百度百科 Camtasia Studio是美国TechSmith公司出品的屏幕录像和编辑的软件套装.软件提供了强大的屏幕录像(Camtasia Recorder)、视频的剪辑和编辑(Camtasi Studio)、视频菜单制作(Camtasia MenuMaker)、视频剧场(Camtasi Theater)和视频播放功能(Camtasia Player)等.使用本套装软件,用户可以方便地进行屏幕操作的录制和配音、视频的剪辑和过场动画、添加说明字幕和水印、制作视频封面和菜单、视频压缩和播放
如何camtasia studio制作ppt微课
打开百度,输入Camtasia Studio,出现所… 1 选择其中一个链接,下载Camtasia Studi… 2 启动Camtasia Studio, 进入工作界面; 3 点Record the screen(录制屏幕),出现… 4 在录音工具中选Custom(自定义),然后… 5 点rec开始录制; 6 打开你要教学的软件,边操作,边讲解,… 7 录制完毕,点stop停止录制;
如何用camtasia studio7.0做ppt微课
1、安装camtasia studio后,powerpoint"加载项"面板可以找到一组录制和设置按钮,点击录制按钮即可开始录制. 2、直接在camtasia studio主界面中的红色录制键旁点开下拉菜单选择record powerpoint.
如何用Camtasia studio 9 录制微课
方法/步骤
1
在百度上输入camtasia studio,下载并安装该软件;
2
打开camtasia studio,进入工作界面;
在出现的欢迎窗口,点击Record the screen(录制屏幕)按钮;
在屏幕上就会出现一个绿色的截取框和句柄,并在屏幕右下方出现录制的工具箱;
这里有两种录屏模式可选,一种是Full screen(全屏模式),可以录制整个电脑屏幕;
另外一种是Custom(自定义模式),由用户自己确定录制区域,可以定义为Lock to application(锁定当前应用程序窗口),也可以定义为Select area to record(选择区域去录制);
下面我们以播放PPT课件为例,打开需要给学生上课用的PPT课件;
然后点Custom,选择Lock to application(锁定当前应用程序),
再点rec按钮开始录制;
录制的时候我们按正常上课的流程开始讲课,边操作PPT课件,边进行讲解,camtasia studio就会将操作和讲解的声音同步录制,录制完毕按F10停止录制;
camtasia studio就会将录制的视频先预览,预览完毕,点Sava and Edit(保存和编辑)就可以将文件保存为可以编辑的项目文件;
点Produce就可以将录好的视频发布成视频文件。
怎样用Camtasia Studio制作微课
先制作ppt,然后在演示ppt时使用camtasia studio录制过程,然后进行后期编辑视频; 声音可单独录制,也可同时录制声音
怎样在camtasia studio中设置问题
http://jingyan.baidu.com/article/414eccf67ab3a96b421f0a48.html
好的微课,不仅要高效简洁地将知识信息呈现、传递给学生,还要有好的交互和反馈,让学生观看的思考主动地去记忆、思考,如果在视频中对关键的知识点设置一些小问题,可以加强学生的有意注意,检验学生的学习效果,有效地促进学生的学习,如果学生回答不出来,他会通过反复观看来寻求答案,这样学生的学习就会更加有效。今天Sara将给大家分享如何在camtasia studio中设置问题。
工具/原料
电脑,camtasia studio
方法/步骤
1
打开camtasia studio软件,在File(文件)中点Open project(打开项目);
2
找到微课存放的位置,选中后点打开;
3
事先录制好的微课就调入了camtasia studio;
4
将时间线上的滑轴移到需要设置问题的帧上;
5
在下面的快捷工具栏里点“More”,选”quizzing”;
6
上面就出现Add quiz(添加问题标签);
7
在Quiz下面,可以设置Quiz name(问题名称),可以通过Add questioni添加问题;Viewer can see answers after submitting (观看者提交答案后可以看到答案);
8
将问题对话框右边的滚动轴往下拉,可以设置Question type(问题类型),当前为Multiple Choice(多选题);输入Question(问题);通过Answers(答案)输入问题标准答案;
9
在Question type(问题类型)里面,点开后发现有Multiple Choice(多选题),Fill in the Blank(填空题),Short Answer(简答题),True/Faulse(判断题);
10
以简答题为例,输入你的问题“如果要改变色角色的颜色,可以在哪个面板里实现?
11
在时间轴设置问题的帧上就出现”思考题“,右上角也出现问题画面;
12
学生实际观看时,效果如下,学生输入答案后,可以按Submit Answers提交答案,是不是很方便?
13
在同一个微课中,根据需要可以设置多个问题,并设置正确答案,对学生进行提示或矫正;
14
通过这样的交互,学生课前任务的学习将会更加有效,以后多尝试用用这个功能吧,非常的好哦。
怎样用camtasia studio9做微课
按照录制–剪辑-输出的流程进行可以参照以下视频演示(此视频完全可以用CamtasiaStudio制作出来):
教师培训怎样利用Camtasia Studio制作微课
教师培训怎样利用Camtasia Studio制作微课
SC_HANDLE CreateService( SC_HANDLE hSCManager, //服务控制管理程序维护的登记数据库的句柄,由系统函数OpenSCManager 返回 LPCTSTR lpServiceName, //以NULL 结尾的服务名,用于创建登记数据库中的关键字 LPCTSTR lpDisplayName, //以NULL 结尾的服务名,用于用户界面标识服务 DWORD dwDesiredAccess, //指定服务返回类型 DWORD dwServiceType, //指定服务类型 DWORD dwStartType, //指定何时启动服务 DWORD dwErrorControl, //指定服务启动失败的严重程度 LPCTSTR lpBinaryPathName, //指定服务程序二进制文件的路径 LPCTSTR lpLoadOrderGroup, //指定顺序装入的服务组名 LPDWORD lpdwTagId, //忽略,NULL LPCTSTR lpDependencies, //指定启动该服务前必须先启动的服务或服务组 LPCTSTR lpServiceStartName, //以NULL 结尾的字符串,指定服务帐号。如是NULL,则表示使用LocalSystem 帐号 LPCTSTR lpPassword //以NULL 结尾的字符串,指定对应的口令。为NULL表示无口令。但使用LocalSystem时填NULL );