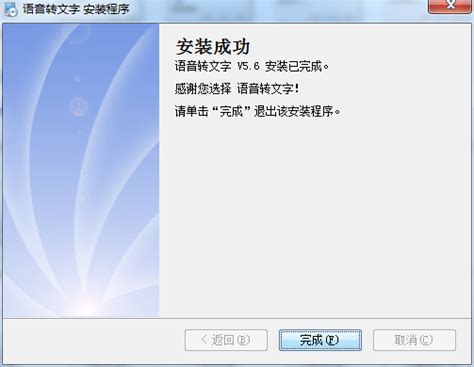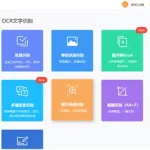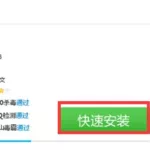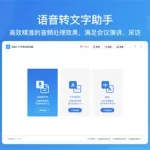PS的文字工具怎么用
PS文字工具使用教程:
1、首先创建一个文档,大小自定。
2、按T或者直接鼠标点击选择文字工具。
在画面内点击一下,出现文字编辑框,输入文字之后,全选文字,黑色表示文字在选择状态。选择自己需要的字体、文字大小,和文字颜色。
3、保证文字都在选择状态,点击颜色,就出现了颜色选择窗口,我们选择的过程中,文字就会跟着变色,方便观察。
4、选择文字的时候,可以从最后一个字往前拉去,避免不小心多新建出一个文字图层。
5、改变文字大小不一定要输入XX点数值,按住鼠标左键不放点击红圈内的文字标识,向右移动就是调大,向左就是调小,这样对于我们控制文字的合适大小很有帮助。
PS文字工具
6、以上所说的是横排文字,右键点击文字工具,下拉窗口中还有直排文字工具。
7、顺便提一个快捷键,有时候我们需要复制一个文字或者图片出来,只要选择它所在的图层,然后按住Alt键,向旁边移动,就复制了一个出来,如此类推。
既然复制了一个出来,我们来个轴对称,按Ctrl+T,进入自由变形状态,右键选择水平翻转。
8、接下来介绍图层样式。图层面板下的fx右键打开混合选项,或者直接双击文字图层,弹出图层样式面板。
PS文字工具
9、投影的效果;
这些选项的数值,都没有固定的,我们在做文字效果的过程中,自己估摸着调节。
10、斜面与浮雕的效果;
内阴影和外、内发光我们就不介绍了,这些效果一般起到一个辅助作用,相对来说效果弱一些。斜面与浮雕是非常关键的一个效果,它让文字立体起来。许多酷炫的效果都有它的存在,其附带的等高线和纹理也是非常重要的,主要应用于在文字上叠加纹理效果。
11、颜色叠加效果;
其实和选择文字颜色功能性质相同。
12、渐变叠加效果;
在海报设计等效果中应用的很多,渐变的颜色也可以改变的。
13、图案叠加效果;
让文字表面变成图案,比如编织图案、石头或者木头图案。除了PS自带的图案,还可以从网上下载一些图案,载入之后用于自己的设计之中,效果也是非常的好看。
14、描边效果;
这个效果应该属于特别的常见,各种促销海报或者宣传单之类的,为了强调字体,常常用到描边。
15、文字图层在编辑的时候,有时会产生一些麻烦,比如一些功能只针对普通图层,这个时候我们可以右键选择栅格化文字,文字图层就变成了普通图层。
PS文字工具
16、右键下拉菜单中,还有一个“创建工作路径”也是常用到的,比如图层样式中的描边,只能描上纯色的边,创建工作路径之后,我们可以使用画笔,选择自己喜欢的笔刷来给文字描边。
17、文字变形属于一种排版的工具,也是在各大海报宣传单中常见的。PS自带的一些样式如果满足不了我们的需要,就需要栅格化之后,用套索工具,一个一个圈出来,用变形工具来调整。
文字变形也可以在输入文字的时候就选择好,颜色选择的后一个选项,就是文字变形工具。
ps中的文字工具如何使用
选中文字工具,然后直接在画面上单击,开写…按回车可快速结束.
photoshop中文字工具的用法
你好这位朋友!Photoshop的文字工具,是在图像文件中输入文字时使用的工具,可以任意输入汉字及英文,随心所欲。具体使用方法是:
一、想要在图像中输入文字,点击工具箱中的“T”字按钮即可,并在图像中单击左键,出现不断闪烁的竖条,就可以打字了。
二、点菜单“窗口>字符”,将字符调板显示出来,左上角是文字的字体栏,在里面选择自己想要的各种字体。
三、字符调板的右下方有一个色块,这个色块就是输入文字的颜色,如果文字输入后,想要更改文字的颜色,单击这个色块会弹出调色板,更换所需要的颜色即可。
四、在字体栏的下方是字体大小选项,可以调节输入文字的大小,不过一般不在这里使用,调整大小一般是使用按住“Ctrl+T”键的方法缩小或放大文字的办法。
五、再下面还有一项“字距调整”的选项比较重要,可以输入一定的数值增大或缩小字与字之间的距离。
六、有一点值得说一下:文字输入后会自动生成“文字图层”,它属于可编辑的“活字”,不能直接做剪切、填充、渐变等操作,要想填充文字图层,可在图层调板的该文字图层选项中单击右键,选择“栅格化图层”,该文字图层的性质就变成“像素化”的普通图层了,这样再做剪切、填充等操作就随心所欲了。
主要的使用功能大致就是这些,我不在电脑旁,有些更细致的功能也不能一一详细解答,你自己看了以后多练习一下就会体会到一些规律性的东西。文字工具非常简单,并没有什么玄妙之处,在今后制图时会频繁使用,因此要熟练掌握。
PS文字工具怎么使用 PS文字工具的使用教程
https://jingyan.baidu.com/article/335530daafdd6019ca41c342.html
文字识别软件怎么用
打开OCR,在软件里打开需要识别的图片,然后选中图片后,在菜单中选择识别,就会将图片中的文字保存为记事本文件.一般来说识别后的文字会有错别字,需要重审核一遍错字,同时段落也是需要重新处理的
求刻录大师6.2文字文字使用教程
刻录DVD必备的几个步骤: 1)准备mpeg,vob等DVD编著软件支持的格式源文件。 2)然后用DVD编著软件(比如dvdlab pro/TMPGEncDVDAuthor等,我喜欢用前者,功能强大,使用简单)把上面源文件编著成DVD支持的一个文件组,俗称打包,打包后会生成一组BUP,VOB,IFO几种格式文件,详细见后面。 3)然后把这个文件包(包括上面生成的BUP,VOB,IFO所有文件)用Nero刻DVD盘. ************************** 关于DVD编著软件dvdlab pro网上教程很多,搜索一下[dvd-lab pro教程]就可以 贴一个dvd-lab pro教程 Dvdlab pro 快速入门 准备工作 · 准备好dvdlab pro支持的影音文件。 · 支持的音频格式:48Khz 的AC3, MPA, WAV, LPCM 或 48Khz DTS · 支持的影音格式:VOB、Mpg2、VCD、SVCD格式的mpg(见下表), dvdlab支持的MPEG1/MPEG2影像尺寸 NTSC PAL 注释 MPEG-2 Full-D1 720×480 720×576 最佳尺寸 Full-D1 ( 广播 ) 704×480 704×576 Half-D1 352×480 352×576 (1) SIF 352×240 352×288 (1) SVCD 480×480 480×576 (2) SAT 544×480 544×576 (2) MPEG-1 VCD 352×240 352×288 (3) 操作步骤 1、 运行 DVD-Lab Pro, 选择项目格式. 根据需要选择PAL(NTSC)制式及正常(或其他项目)默认项目 2、 进入主画面并出现如下窗口 ①素材资源窗口 (Asset) ②项目窗口 (Project) ③影音窗口(Movie) ④菜单制作窗口 (Main) ⑤图形化连接制作窗口(Connection) ⑥预览窗口 (Preview) 3、 导入影音文件素材 在素材资源窗口上, 按下红圈内文件导入工具图标, 将影像文件 (vob、mpv、m2v、vcd/svcd格式的mpg), 声音文件 (*.mpa、 m2a、 ac3、dts、 wav…)导入素材资源区。见下图: 4、 加入影音文件 移到项目窗口, 双击影片1. 展开影片1窗口,将素材资源区影像文件拖到主窗口的影片1; 同理, 将声音文件也拖到主窗口的影片1的音频1。 5、 创建菜单1 ● 双击菜单1打开菜单1空菜单。 ● 选择背景图片拖到新建的空白菜单菜单1。 ● 选中文字图标,在菜单上单击鼠标,出现对话框,输入标题等文字(根据需要)。如图 6、 创建影片链接 ● 将项目窗口的影片1拖至目标标题播放影片上,即完成标题与影片的链接。 当然在菜单的标题上单击鼠标右键,也可以做链接,此时出现链接下拉窗口,根据需要做好链接,如图: ● 点中标题,拖动红框可自由移动缩放。 ● 基本链接图如下: 点击红圈内工具图标,即可用鼠标拖动连接各框图,作出自己需要的链接。 (其中绿色圈引出的线代表是,按影碟机播放键直接播放影片1; 蓝色圈引出的线代表是,按影碟机导航菜单键直接播放菜单2。 图中红色连接线为自动生成,表示菜单中播放影片标题与电影的链接关系) 7、 编著打包DVD,( Building the DVD) 点击编著DVD图标进入编著界面,选择输出文件夹及临时文件夹,点击开始按钮,完成编著。如想预先做个测试,可选中测试编著选项,此时DVD中影片由图片代替输出。 8、 将打完包的文件用nero等烧录软件刻盘,至此大功告成。 **************************************************** 关于刻盘 请参照这篇文章后面用nero刻盘的部分 参考资料: http://www.dvdmenus.org/dvdcompile/DvdlabPro/200606/1.html
photoshop中的文字工具怎么用?
哈哈,这有可能是图层的问题了.你确认一下图层面板啦. 把你想要输入文字的图层拉到最顶.应该就可以了… 还有要注意背景颜色和字体颜色哦…
我找了一个文员的工作,请问需要了解什么办公室软件呢? 教程
哈哈,首先,佩服你是个人才.4.制作表格的话,用excel先从最基的表格开始,做熟练之后,再深入了解,制作复杂的表格,然后学习函数等等.3.文字处理软件,用word这是一款microsoft公司的强大文字处理软件,可以用录入文本,排版,插入简单的图片.等等.2.熟悉键盘,并能正确的操作键盘,输入文字.打拼音或五笔均可.但我推荐你学会打五笔,这样你的工作的效率将会提升一个层次.1.掌握常用的快捷键和电脑的基本操作,打印机,复印机,传真机,要会使用.基本上就这些,这些看似简单,也差不多要花了半个月的时间来学习和研究.祝你好运!
求Adobe Premiere Pro的文字教程
Premiere是一个剪辑软件,没有截屏的功能!
你应该寻找一款适合你的稍微简单一点的屏幕录象软件!
我可以推荐一个中文绿色免安装版本,中文界面,不需要教程也能用!
http://www.xdowns.com/soft/softdown.asp?softid=30859
《屏幕录像专家》是一款专业的屏幕录像制作工具。使用它你可以轻松地将屏幕上的软件操作过程等录制成FLASH动画、ASF动画、AVI动画或者自播放的EXE动画。本软件采用直接录制方式或者先录制,再生成的方式录制屏幕录像,使用户对制作过程更加容易控制。本软件使用简单,功能强大,是制作各种屏幕录像和软件教学动画的首选软件。
软件基本功能如下:
1.生成FLASH动画,文件小可以在网络上方便使用。
2.生成ASF动画,可以在网络上在线播放。
3.生成AVI动画,支持各种压缩方式。
4.生成EXE文件,可以自动播放动画不需附属文件。高度压缩,生成文件小。
5.支持后期配音和声音文件导入,使录制过程和配音分离。
6.录制目标自由选取:可以是全屏、选定窗口或者选定范围。
7.录制时可以设置是否同时录制声音,是否同时录制鼠标。
8.可以自动设置最佳帧数。
9.可以设置录音质量
10.可以自己定义快捷键
11.直接录制AVI功能
12.直接录制EXE功能
13.FLASH扩帧功能,使FLASH动画更加平滑。
14.EXE自动扩帧功能,更加平滑,即使是1帧/秒也有平滑的效果
15.AVI扩帧功能,可以制作25帧/秒的AVI动画
16.录制Realplay中播放的电影内容
17.鼠标点击自动提示功能
18.AVI合成、AVI截取、AVI转换压缩格式,EXE转成AVI
19.自由设置EXE录制播放时各种参数,比如位置、大小、背景色、控制窗体、时间等
20.支持EXE录像合成多节EXE
21.高度无损压缩,制作出最小的EXE录像
22.简单后期编辑功能,支持EXE截取、EXE合成、EXE转成LX、LX截取、LX合成等功能
23.EXE播放时可以定位到任意帧
小灰熊字幕软件简单教程
打开小灰熊→选择编辑→粘贴歌词→插入相应的MP3→保存!