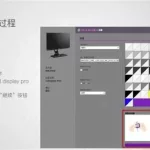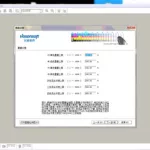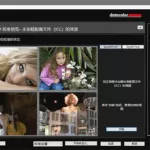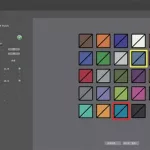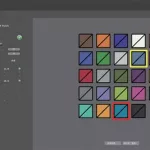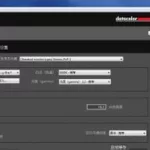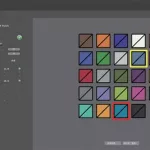Adobe Gamma这是干嘛的? 怎么用?
1Adobe gamma是一款显示器调整工具,一般情况保存于解压后复制到system32文件夹,然后就能在“控制面板”找到“Adobe Gamma”的应用程序,进行显示器的调整。
2Adobe Gamma和苹果系统校正工具相似,Gamma软件随PC版或Mac版 PhotoShop附送,可以用人工观测的方法取得当前显示器的ICC profile,是一款简易的为非专业设计使用的屏幕初级人工调整软件,它受人为视觉缺陷和偏好以及环境颜色影响过大,而且对液晶显示器效果不大,这里只推荐作为初级调整使用。在使用Adobe Gamma软件,需要显示器最少工作半小时以后,这样显色比较稳定,而且注意不要让强光线直接照射显示器屏幕。
3网友的理解:“Adobe Gamma Loader ’’是在安装Adobe Photoshop 5.0或以上版本时,自动安装上的一个小软件。它是用于在作图时调整显示器色彩,减小显示器色彩与真实色彩的偏差。对于美术设计的专业人员来说,其作用比较大。对一般用户而言,没有必要每次都启动该程序,如果只是日常使用的话,可以在“启动”条中将该选项删除掉。
使用方法:
打开Adobe Gamma(在控制面板中),选择逐步还是直接进入控制面板,初学者推荐逐步选择。
在Adobe Gamma中选择Step By Step选项
单击“下一步”按钮,选择显示器特性文档——进入Gamma首先选择显示器特性。用下面的“Load﹍”按钮选择不同的显示器初始ICC profile,推荐使用Adobe RGB(1998)。
选择显示器初始ICC profile
单击“下一步”按钮,调节显示器自身的亮度及对比度。将对比度调到最大,然后调整亮度,让正方格中心接近黑色(但不是全黑),注意四周白边应保持高度白色。
调节显示器亮度、对比度
单击“下一步”按钮,确定显示器的磷光剂。根据显示器选择适当的型号,如果自己重新建立RGB数值,便需要硬件工具测量或参看显示器说明书。
确定显示器的磷光剂或重新建立RGB数值
单击“下一步”按钮,选择理想的伽马值。不要在View Single Gamma Only前面打勾。选择伽马值(Gamma),印刷要求为1.8,网页浏览为2.2。下面就是红、绿和蓝三种基本色彩,每种色彩下面有一个滑动条。可以拉动它们直至色彩里的矩形框基本看不出来。这样,gamma显示就能进入内嵌控制板,不管是Macintosh 1.8还是Windows 2.2。
选择理想的伽马值
单击“下一步”按钮,选择显示器本身白场色温。分别有5000K(国内印刷标准)、6500K(欧洲印刷标准,也是视窗系统标准)、7500K及9300K。此色温一定要和显示器本身设置的色温一致。显示器色温以印刷为主选择5000K,以网页或3D影视为主选择6500K。
选择显示器本身白场色温
Adobe gamma内嵌控制可大约测量显示器白场色温。选择“Measure﹍”(测量)按钮将会在屏幕上显示三个灰度区域。点击左边的区域将会增加蓝色,点击右边将会增加黄色。当中心区域尽可能纯会灰时,就可存储为白场。
测量显示器白场色温
单击“下一步”按钮,选择工作环境的白场色温。印刷和出版业都在5000K色温下工作,此时还可选择与显示器不同的色温,那么系统会重新调节(但有些显示器卡可能不让用户更改白场)。
选择工作环境的白场色温
单击“下一步”按钮,比较调节前后的色彩。此步骤让用户成功校正显示器后比较校正前后的分别。 比较调节前后的色彩
单击“完成”按钮,储存显示器特性文档。最后用户可将此显示器ICC profile保存在系统内,Mac用户必须储存在ColorSync \Profiles文件夹,而win用户则应保存在WINNT\system32\spool\drivers\color文件夹中。
保存ICC profile
保存好显示器ICC profile后,Adobe gamma软件会自动将其调入显示器色彩管理中使用,可以在显示器的显示属性中看到。
在显示器属性里查看调入的ICC profile
最后,如何去检查显示器显示的颜色及光暗度是否适中,有一个简单的方法。 在屏幕上开一个空白的窗口,再在印刷使用的5000K的标准光源下放一张铜版纸,然后用一张黑纸开两个洞,通过黑纸去观察两个洞的颜色及光暗度,如果不对可重新调整。 如果想有更准确的读数,可以使用摄影用的重点式测光表去测量屏幕上的白场及标准光源下的白纸读数是否一致,色温可用色温表去测量。
怎样使用Adobe Gamma校正显示器色彩
点击:开始→设置→控制面扳→Adobe Gamma(通过安装程序安装的Photoshop 都会有本程序)。
在弹出的对话框中选择控制扳模式(向导模式也行,凭个人爱好)。
2
看说明文件是不是:sRGB IEC61966-2.1(版本可不管),如不是,点击“加载”按扭在打开屏幕描述文件中找到:sRGB Color Space Profile 文件,选中后点击“打开”。sRGB IEC61966-2.1就加载上了。
3
调对比度到最大、再调亮度,见黑长条中是黑灰相间的方格,调亮度使灰方格尽量的暗(但不是黑色),同时保持白长条是明亮的白色。
4
按显示器说明书选定萤光剂(若无可选相近的),也可选自定义,在弹出对话框中输入显示器手册上指定的红、绿、蓝颜色坐标.
5
继续
6
在弹出的对话框中,按显示器手册给出的数值填上红、绿、蓝的x、y坐标
7
调伽玛(灰度糸数):显示器的灰度糸数用来设置中间调。
选中View Singie Gamma Only(仅检视单一伽玛),选项是基于单独的复
合灰度来调整灰度系数。拖动灰度系数预览下的调节手柄,直到中间的框
渐渐消失成有图案的框。
密笈:将windows默认的灰度Gamma值定为2.2,然后用张半透的白纸遮
盖住灰度系数预览框,仔细地拖动调节手柄,就会看见中间的框渐渐消失
成有图案的框(眼晴离显示器远一点)。
8
取消选择View Singie Gamma Only(仅检视单一伽玛),将基于读取红、绿、蓝来调整灰度系数。拖动每个框下的调节手柄,直到位于方框中颜色 块与周围图案一致。。(注:如显像管偏色,可用此方法,但应找一标准的中性灰色作参照标准。)
Windows默认的灰度系数是2.2。
最亮点(白场):选择显示器手册中描述的显示器硬件白场。也可以自定义,在弹出对话框中填入自定义白场的x、y坐标。
继续
还可以单击“测量中…”按扭,进入测量程序,跟随屏幕上的说明自己测量硬件白场
继续
按说明操作。(电脑上显示的)
继续
也可在己调整栏中进行选择(一般选择如同硬件)。 也可以自定义,在弹出对话框中填入自定义白场的x、y坐标。
最后在控制扳中点击“确定”按扭,按提示存盘。
继续
再问是否替换原来文件时,按“是”。
打开Photoshop点击菜单:编辑→颜色设置。
在弹出的对话框工作空间的RGB一栏中选定:sRGB IEC61966-2.1。注意说明
继续
也可以选定:显示器-sRGB IEC61966-2.1。注意说明
19
显示器校准工作结束!以后每半月校一次,但很简单了,只要加载sRGB IEC61966-2.1文件后,按确定,存盘后即可。
Adobe Gamma这是干吗的? 怎么使?
ADOBE GAMMA值是ADOBE PHOTOSHOP的一个强有力的显示调整工具(在4.0的版本中在“文件”菜单下),主要作用是调整显示颜色与实际输出的颜色差别。
按以下地址开始进行GAMMA值的调整:
“开始/设置/控制面板/ADOBE GAMMA”,双击后出现调整面板,一开始使用会问你是用“向导”还是直接看“控制面板”,选择“控制面板”。
下一步,出现调整面板,“ICC概貌”为“ADOBE MONITOR SETTING.ICM”,可以不必管它,”亮度和对比度”主要是看显示的亮度和对比度是否达到要求,一般上面的黑色和下面的对比度越深越好(显示器的对比度一般要调倒最高)“荧光粉”按自己的显示器选择,当然最好的是“TRINITRON”,但只有用TRINITRON管的显示器选它,如SONY、YAMEDIA的显示器。“灰度系数”里就是重点了,调整中间的调节杆,会发现屏幕颜色会有变化,去掉“仅查看单个灰度”前的复选框,可以看到红、绿、蓝三个调节杆,试着调节各个调节杆,会发现屏幕的颜色会变化,这是调节显示器的R、G、B值的,打开PHOTOSHOP,打开一个文件(已经输出并印刷的图),会发现屏幕颜色和印刷颜色有很大的区别,这时可以拿着印刷品对着PHOTOSHOP里的图调节GAMMA里的R、G、B了,如果显示偏绿,就将中间 的绿色调节杆调低,但要配合其他两个来调,仔细的调,就可以将PHOTOSHOP里显示的颜色和印刷品的颜色一样了。
“白场”的选项: “硬件”选择“与硬件相同”这样可以直接在显示器上调整亮度和对比度等,“调整后”选择“9300度(冷白)”,不必选择右边的“测量”,因为测量一般不可靠(我也不懂怎么测量),然后就是最后一步了,按“好”,存贮调整就可以了。
这个调整对于印刷方面很有用的
补充一点
WEB设计和专门设计RGB图形的同志,千万不要使用GAMMA调整,保持原来的屏幕显示好了,将“开始/程序/启动/adobe gamma loader”去掉(击鼠标右键,选删除),这样在PHOTOSHOP中不使用GAMMA调整,如果制作RGB图形而使用了GAMMA调整的话,在其他软件看到的图形将会和在PS中看到的有不同,一般是颜色更鲜亮或灰、深。
http://www.cameraunion.net/forum/showthread.php?threadid=179245
如何利用adobe Gamma校正显示器
按PrintScreen回到PS下 Ctrl+V就行了 然后用拾色器校看数值 让中间方块的R G B三数值达到相同
Gamma校正的步骤
需要两个基本步骤补偿 gamma 变化:
校准输出显示设备,以使软件生成的中间色调精确地复制到显示设备上。在“首选项”对话框(显示 Gamma)的 Gamma 面板中进行此项操作。
通过渲染器和文件输入到软件,确定要应用于文件输出的 gamma 值,例如纹理贴图。这个控件也位于“首选项”对话框(文件 Gamma)中的 Gamma 面板中。
gamma 校正中最重要的一条规则就是只做一次校正。如果做两次的话,图像质量会过亮并损失颜色分辨率。
对于输出文件的 gamma,视频设备(例如录像机)拥有自己的硬件 gamma 校正电路。因此,需要决定由软件进行输出 gamma 校正还是让输出设备进行处理。
硬拷贝打印介质不需要进行 Gamma 校正。
通过 Adobe Photoshop 这样的程序导入本软件的文件已经进行了 gamma 校正。如果在同一个监视器上查看这些文件觉得效果不错,则不需要设置输入文件 gamma。
adobe gamma怎么用
注释: Adobe Gamma 能够设置用于 Windows NT 的显示器特性,但不能对其进行校准。另外,用 Adobe Gamma 创建的 ICC 配置文件能够在 Windows NT 中用作系统级的配置文件。Adobe Gamma 校准设置的能力取决于视频卡和视频驱动程序软件。在这些情况下,这里说明的一些校准选项不可用。
要使用 Adobe Gamma:
启动位于“控制面板”文件夹或硬盘上的 Program Files/Common Files/Adobe/Calibration 文件夹的 Adobe Gamma 程序。
执行下列操作之一:
若要使用某一版本的实用程序指导您完成每个步骤,请选择“逐步”并点按“好”。如果您没有经验,建议使用此版本。如果选取此选项,请按实用程序中描述的指导操作。如果有,从显示器的默认配置文件启动,并为此配置文件输入一个唯一的描述名。完成 Adobe Gamma 时,使用同一描述名存储此配置文件。(如果没有默认的配置文件,与显示器厂商联系,了解适当的荧光物质规范。)
若要对某一位置的所有控制使用实用程序的精简版本,请选择“控制板”并点按“好”。如果有创建颜色配置文件的经验,建议使用此版本。
在Adobe Gamma 控制板中工作时,可以随时点按“向导”按钮切换到向导,让向导逐个选项地指导您完成与控制面板相同的设置。
如何adobe gamma 校色,请高手赐教.
看提示 一步一步做就可以了
如何给显示器校正色彩
Adobe Gamma,前面有人已经说得很详细了,这个比较好用,这个软件很小,包含在PHOTOSHOP里,但也可以单独下载, http://www.xpstzx.cn/soft-12/info0944271.html 这是我在百度上搜到的,不行就自己去找, http://www.360doc.com/content/061107/22/10901_252711.html 这里是一篇理论方面的文章,下面是一篇ADOBE GAMMA 的教程:
显示器不校准,一人一个样子,那么一切的网上的画面评价都变得很滑稽了。
Adobe的Gamma校准程序可以很好的解决这个问题。
Gamma校准分控制面板方式和精灵(向导)方式两种,下面详解精灵方式。
1.拾取开始/设置/控制面板
2.双击Adobe Gamma图标
3.进入Adobe Gamma控制面板, 选择逐步(精灵),单击下一步
4.进入《Adobe Gamma设定精灵》,(注意“描述”字段20050112),单击“加载中……” 5.进入《打开屏幕描述文件》对话框 6.拾取sRGB Color Space Profile,单击打开 7.回到Adobe Gamma设定精灵界面,注意现在的描述字段已经同刚才不一样,变成了“sRGB IEC61966-2.1”,这个sRGB IEC61966-2.1实际上就是你刚刚选择的描述文件sRGB Color Space Profile,是偶们整个Gamma校准工作的起点。[Gamma校准过程中最叫人困惑的事情之一就是以上的加载步骤。从道理上说,最好的起点应该是默认起点(就是你刚刚看到的20050112),默认起点永远存在,而且是你最后一次校准显示器生成的,同你今天的显示器现状存在一个“最短调整距离”。然而实际上,是不是要特别加载一个咚咚作为起点、加载哪一个咚咚作为起点,统统无关紧要,无论你选择什么起点,对校准结果原则上不发生影响。习惯上之所以总是把sRGB IEC61966-2.1作为起点,仅仅因为Adobe假设你是第一次做色彩校准(难道不是吗?),而sRGB被诸多电子色彩巨头所支持。细心的人早就注意到,Adobe公司的Photoshop5、6、7、8版都是以sRGB作为默认工作空间的,甚至连最新款的双芯G5苹果机也不例外。要知道,Adobe和苹果公司本来也都有自己的优秀空间,Adobe有98空间,苹果有Apple空间。] 8.进入《对比度、亮度》对话框图8。按照提示,
*先调整对比度。在你的显示器上找到对比度调整按钮,手动调整对比度到100%. [调整过程中可以来回提高和降低,感觉一下对比度调整会给屏幕带来什么样的变化。建立这种感觉很有意义。大多数显示器都达不到要求,因此必须常年在100%的最高对比度下工作,相反的情况非常少见。]
*然后调整亮度。注意到这里有从小到大排列的灰、黑、白三个正方形,在你的显示器上找到亮度调整按钮做手动调整,使中间的灰色块尽可能地暗(但不要弄成全黑)。这并不难做到。糟糕的是偶们同时还接到了另一个指令,“保持边框为亮白色”。没有比这更愚蠢的指令了!我们接到两个互相矛盾的指令:灰块尽可能地黑,边框就不可能那么“亮白”;反之,边框非常理想的“亮”而且“白”了,灰块就不可能那么黑。没有任何办法,只能折中。一般是把灰块调整到“比较暗”完事儿。 9.对比度、亮度调整完毕,单击下一步,进入《屏幕荧光剂设定》对话框图9。没什么好设定的,就用这里的默认值,直接单击下一步[天知道屏幕用什么荧光剂!Adobe说显示器的说明书上有荧光剂剂型的介绍,经查,骗人滴,不要相信。Gamma程序不能识别荧光粉,这是一个硬伤。] 10.进入《伽玛设定》对话框。
*下面是灰度系数,默认值2.2,如果你用的是Windows系统,那么你需要的正好就是2.2,由它去(你当然用的是Windows,苹果系统的Gamma校准界面是另外一个样子)。 *然后调整颜色,取消“仅检视单一伽玛”,用键盘箭头来回移动滑标,分别使红、绿、蓝的中间方块尽可能地“淹没”在水平线背景中。[“淹没”非常困难,这里有几个小窍门:如果你是近视眼,摘了眼镜来做;如果你视力很好,戴上老花镜来做;如果你既不想摘眼镜,也不想戴眼镜,剪一块硫酸纸或塑料袋儿,贴到三个色块上去——这样就可以淹没了。做完了,“单一伽玛”可以不必再管它,直接……]单击下一步 11.进入《硬件最亮点设定》对话框。默认的亮度是开氏6500度,一般这也就可以了,直接单击下一步 12.但如果你是一个完美主义者,可以进行实测,单击“测量中……”出现一个操作提示 13.按提示关灯,拉上窗帘,单击确定,屏幕上出现三个方块图14,点击左侧方块,三个方块变得冷一点儿,点击右侧方块,三个方块变得暖一点儿,来回点击,使左右两侧方块的冷暖对比达到目测最大化,这个时候中间方块就达到了最高纯度的灰色。 14.觉得行了,单击中间方块,退回到硬件最亮点设定对话框,注意硬件最亮点已经不是刚才的开氏6500度而变成了“自订……”,单击下一步 15.得到一个《已调整的最亮点》通知,单击下一步 16.得到《完成》通知,通知中有两个选项,你可以在两个选项之间来回点击,看那女人头像和整个窗口的颜色发生了些什么变化。好,过足瘾了,单击“完成” 17.进入《另存为》对话框,[“完成”了以后还有事儿,而且是大事,可见这所谓的“完成”并没有真正完成!望文生义的翻译极易造成这类问题。汉语时态感差,正确的翻译仍然应该是“下一步”。]在下面键入一个名字,比如20050201,然后单击“保存”,全部工作这才算真正结束。[存盘是整个校准工作的最重要的一步,如果漏了存盘,此前的一切工作都等于白做。这个存盘不但意味着Gamma校准工作的真正结束,而且还意味着校准工作生成了一个显示器的ICC Profile色彩配置文件20050201,最后还意味着这个配置文件已经被加载。]
Adobe Gamma的调整对LCD有没有作用?是否和CRT一样的调节方法?
是不是你显示器的可视角度的问题?把显示器调整的完全正对你试试,看还是不是过爆的感觉.你看颜色可以用PS的习惯工具选择一下你觉得过爆的区域,看一下RGB值或者CMYK值.这个基本上可以判断显示器的亮度.如果想要精确,买一个校色仪,只做显示器校色的校色仪很便宜的,几百块钱,如果兼输出的,比如打印的就贵了.最便宜能用的5K左右,我用的COLORMUNKI,还凑合吧
用Adobe Gamma 校正颜色,为什么下次开机需要重新校正?
安装完Photoshop之后,Gamma会自动添加为开机启动项 你需要反复重新校正的原因是因为你取消了这个启动项