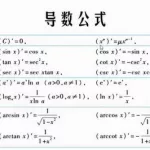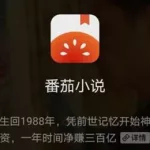如何用word制作公章
方法如下:
……………………………………………………………
1、图章轮廓选择“插入→图片→自选图形”,在“绘图”工具栏中选择椭圆,按下Sfift键在文档中拖出一个圆,双击图形设置为“无填充色”,线条宽度为2磅,颜色为红色,“叠放次序”为“最底层”。
2、编辑文字在文档中插入艺术字,选择环形艺术字,输入内容后设置字体、字号,然后用艺术字周围的8个拖拉按钮把文字拖成圆形,并放在已经画好的圆内,可以用Ctrl键和方向键帮助移动到准确的位置。并把艺术字设置成红色。
3、插入五角星在插入-图片“自选图形→星与旗帜”中选中五角星,然后在文档中画出一个大小适合的五角星,并设置成红色,移动到圆中合适的位置,然后按Shift选中圆、艺术字、五角星,单击鼠标右键,选择“组合”,一个公章就制作出来了,要用时复制一个到目标处,是不是很正规啊!
但是,用Word制作电子公章可以用在一般的文档中,但如果是正式的行文,则要求公章有防伪功能,别人不能仿制,这时候,我们可以用办公之星来制作可以防伪的电子公章。
电子公章怎么做
电子印章的方法:1)先将平时要用到的印章盖在白纸上,扫描成电子档;2)扫描后的电子档剪切成合格大小,存成JGP格式;3)平时要用时,在WORD或EXCEL中插入图片即可;4)如果是要盖在文字上面,可以对着图片按右键,设置图片格式,将图片的版式设置成浮于文字上方;5)在图片的格式工具栏中选“设置透明色”工具,在图片的空白处点一下,电子章就只看到内容了;这样盖上去就好似真正的章看上去一样了.
用photoshop中如何制作公章的教程实例
使用软件:Photoshop CC
使用PS制作公章步骤如下:
步骤1:新建400*400的画布,按Ctrl+R调出标尺,然后拖动标尺平分画布宽和高,然后选择椭圆选区工具,以参考线中心为原点,按住Shift+Alt绘制一个正圆,填充为为#ff0000。
步骤2:按住Ctrl键单击椭圆图层预览图,出现选区。然后执行“选择>修改>收缩”,设置收缩半径为10px;
步骤3:栅格化图层,按Delete键得到印章环形边缘;
步骤4:选择自定义形状工具,选择工具模式为:路径,选择形状为:五角星,把鼠标放到参考线中心,按住Shift+Alt绘制一个正五角星。按Ctrl+Enter将路径转换为选区,填充前景色为#ff0000;
步骤5:选择椭圆工具,以参考线中心为圆点,在边缘内侧绘制一个圆形路径;
步骤6:选择文本工具,把鼠标放到圆形路径上,以该圆形路径为文本路径,填充印章内容;
步骤7:然后继续选择文本工具,在印章下部写上先要文字,然后按Shift+Ctrl+Alt+E盖印可见图层;印章制作完毕。
如何用PS制作逼真公章?
本教程中使用photoshop制作逼真的公章,讲解得非常的详细,相信你也可以制作出逼真的公章,教程谨供参考,切勿用于非法用途. 1、新建画布大小500*500,选用自定形状工具画出一个五角星填充红色 2、选用椭圆工具以五角星的中心为点画正圆,在用横排文字工具在路径上点击输入文字 3、再次选用椭圆工具以五角星的中心为点画正圆,编辑–描边数值为8PX 4、选用文字工具,在五角星下面打上财务专用章,在调整五角星的大小,保存就好了
如何用ps制作印章/公章
工具/原料
Photoshop cs6
方法/步骤
首先我们新建一个600*400的画布,按Ctrl+r调出标尺,然后拖动标尺平分画布宽和高,然后选择椭圆选区工具,以参考线中心为原点,按住Shift+Alt绘制一个正圆,填充前景色为#ff0000。
然后点击选择——修改——收缩,设置收缩半径为8px,然后按删除键得到印章环形边缘
选择自定义形状工具,选择工具模式为:路径,选择形状为:五角星,把鼠标放到参考线中心,按住Shift+Alt绘制一个正五角星。按Ctrl+Enter将路径转换为选区,填充前景色为#ff0000。
接着我们选择椭圆工具,以参考线中心为圆点,在边缘内侧绘制一个圆形路径。然后选择文本工具,把鼠标放到圆形路径上,以该圆形路径为文本路径,填充印章内容,如中国某某有限责任公司。
然后继续选择文本工具,在印章下部写上财务专用章,然后按Shift+Ctrl+Alt+E盖印可见图层。
然后我们给印章添加滤镜效果,使印章看起更逼真,我们选择滤镜——高斯模糊——设置模糊半径为0.5,对印章进行稍微模糊处理
选择滤镜——滤镜库——画笔描边——喷溅,设置喷溅半径2,平滑度5
最后选择滤镜——滤镜库——画笔描边——深色线条,参数默认
9到这里我们的印章就制作好了,赶紧去试试吧,给自己制作一个个性印章吧,感谢大家的浏览
如何用Word合成公章
展开全部
1.首先,进入“插入”选项卡,点击“形状”然后选择“椭圆”形状。
2.按住键盘上的“Shift”键,然后按住鼠标左键拖动,画出个正圆来。
选中圆,然后将“形状填充”设为“无填充颜色”,将“形状轮廓”设为“红色”,再设置粗细为“6磅”。
3.圆形画好了,我们现在开始插入艺术字。单击“插入”选项卡,然后选择“艺术字”,在弹出的艺术字选择框里面。
4.在弹出的“编辑艺术字文字”框中输入你想要的文字.单击选中刚刚插入的艺术字,然后选择“格式”中的“文字环绕”设置为“浮于文字上方”。
5.选中艺术字,然后将“形状填充”和“形状轮廓”的颜色全部设置为“红色,单击进入“插入”–>文本框–>绘制文本框。
6.然后在圆形里面适当的位置绘制个“文本框”,在里面输入文字;“文本框”中的字体大小可以任意设置,颜色设为红色,再将“文本框”的“形状填充”和“形状轮廓”设置为“无填充颜色”和“无轮廓。
7.公章制作完成。
如何用ps制作公章
首先要新建空白图层,显示标尺,拖动参考线,选择椭圆工具,再样式里选固定大小在高和宽填入一样的数字. 然后编辑\描边宽度为6,颜色选择红色和位置选择局外. 选择多边形工具,前景色为红色,多边形选型为星形,边为5,缩进边依据为50%.调整星形的位置. 前景色为白色,选择椭圆工具按住shift画圆.然后点右键\建立工作路径,空差为1. 然后选择文字工具,选择横排文字工具,输入文字并调整字的大小和高低,在刚才建的路径上点一下,打出来的字就是随着路径弯的了.
如何在WORD文档里制作圆章?
做不了.你可以在线生成公章,将图片文件保存后,再插入到word
word怎样制作电子版公章
画圆形印章轮廓
1
打开word 2010,点击【插入】-【形状】,选择【椭圆形】,然后在word空白区域按住shift拖动,可以画出正圆形。
2
选中这个圆形,在【绘图工具】-【格式】-【形状填充】里选择【无填充色】
3
然后选择【绘图工具】-【格式】-【形状轮廓】里,将圆形的轮廓改为红色。
4
同样是在【绘图工具】-【格式】-【形状轮廓】里,选择【粗细】,根据自己的需求,自行设定印章边缘的宽度。
END
制作弧形的文字
1
点击【插入】-【艺术字】,随便选择一种样式,输入公章上的文字。
2
选中艺术字,点击【绘图工具】-【格式】-【文本填充】和【文本轮廓】,都选择红色。
3
然后选中艺术字,点击【文本效果】-【转换】-【跟随路径】-【圆】
4
选中文本,按住绿色的圆点,可以对艺术字进行旋转。其他的空心圆点可以缩放文字。
5
现在文字过密,双击艺术字,在文字之间加空格,效果会更好。
END
添加印章里的五角星
1
【插入】-【形状】,选择【五角星】,然后在word空白区域按住shift拖动,可以画出正五角星。
2
选中五角星,在【绘图工具】-【格式】-【文本填充】和【文本轮廓】里,都选择红色。
END
添加文本框
1
选【插入】-【文本框】-【绘制文本框】,横向拖拉出一个文本框,输入文字。
2
在【绘图工具】-【格式】-【文本填充】和【文本轮廓】里,都选择红色。
在【绘图工具】-【格式】-【形状填充】里选择【无填充色】
END
组合印章各元素
按住shift,挨个选中各元素,点右键,选中组合。
注意,自动换行选项设置为浮于文字上方。
如何用wps制作公章
在菜单中选择“艺术字”第7种样式。如图:
在弹出的对话框中输入公司名称(如“XXX有限公司”)。如图:
右击生成的艺术字,在右键菜单中选择“设置对象格式”,在“颜色与线条”选项卡中将填充色和线条色全部设置为红色,线条设置为实线,粗细设置默认。如图:
在“大小”选项卡中将“高度”和“宽度”全部设置为4.5厘米,并选中“锁定纵横比”项,点击“确定”。
然后用鼠标单击选中艺术字,工具栏中点击“环绕”按钮,选择“浮于文字上方”项,点击“确定”。如图:
再次单击艺术字,用鼠标拖动黄色菱形方块,调整文字到适应的位置。如图:
7
在“形状”工具栏中点选“椭圆”,并按住Shift键画出一个正圆形,右击圆形,选择“设置对象格式”,在“颜色与线条”项中选择“无填充色”在“线条”项中把颜色设为红色,虚实选择实型,粗细设为3磅;在“大小”选项卡中,将“高度”和“宽度”均设置为6.8厘米,并勾选“锁定纵横比”;在“版式”项中选择“衬托于文字下方”