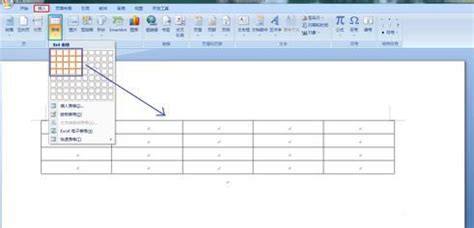如何制作表格
Microsoft Word 提供了几种创建表格 (表格:表格由一行或多行单元格组成,用于显示数字和其他项以便快速引用和分析。表格中的项被组织为行和列。)的方法。最适用的方法与您工作的方式以及所需的表格的复杂与简单程度有关。 单击要创建表格的位置。 在“常用”工具栏 (工具栏:包含可用于执行命令的按钮和选项的栏。要显示工具栏,请按 Alt 然后按 Shift+F10。)上,单击“插入表格” 。 拖动鼠标,选定所需的行、列数。 可执行下列任意操作: 使用“插入表格” 使用该步骤可以在将表格插入到文档之前选择表格的大小和格式。 单击要创建表格的位置。 在“表格”菜单上,指向“插入”,再单击“表格”。 在“表格尺寸”下,选择所需的行数和列数。 在“‘自动调整’操作”下,选择调整表格大小的选项。 若要使用内置的表格格式,请单击“自动套用格式”。 选择所需选项。 绘制更复杂的表格 可以绘制复杂的表格,例如,包含不同高度的单元格 (单元格:由工作表或表格中交叉的行与列形成的框,可在该框中输入信息。)或每行包含的列数不同。 单击要创建表格的位置。 在“表格”菜单上,单击“绘制表格”。 “表格和边框”工具栏显示出来,指针变为笔形。 要确定表格的外围边框,可以先绘制一个矩形。然后在矩形内绘制行、列框线。 若要清除一条或一组线,请单击“表格和边框”工具栏上的“擦除” ,在单击需要擦除的线。 表格创建完毕后,单击其中的单元格,然后便可键入文字或插入图形。 注释 绘制表格时,按住 Ctrl 可以自动应用文字环绕格式。 在表格中创建表格 创建嵌套表格 (嵌套表格:插入到表格单元格中的表格。如果用一个表格布局页面,并希望用另一个表格组织信息,则可以插入一个嵌套表格。)以设计网页。可以将网页想像为一个包含其他表格的大表格,将文本和图形置于不同的表格单元格之内,以帮助您排列页面中的不同部分。 在“表格”菜单上,单击“绘制表格”。 “表格和边框”工具栏显示出来,指针变为笔形。 将笔形指针移动到要创建嵌套表格(即表格中的表格)的单元格中。 绘制新表格。先绘制一个矩形以确定表格的边框,然后在矩形中绘制行、列的边框线。 嵌套表格创建完成后,请单击某个单元格,就可以开始键入文字或插入图形了。 注释 如果有一个原有表格,可将其复制并粘贴到另一个表格内部。
怎样制作表格
步骤: 1.打开你所要制作表格的WORD文档 2.将光标移动到你要放置表格的位置 3.用鼠标点选最顶端文件、编辑那一行中的:表格,单击出现下拉,点击 插入右侧的 表格 4.出现表格属性的对话框,进行行、列等的设置 5.点确认生成表格,最后进行表格内的内容填充. 完毕
怎样用word制作表格?越详细越好.
创建表格
打开一个空白Word文档,用于表格制作练习。创建表格通常可分为两大步:建立表格和向表格中输入内容。
(1) 建立表格
表格的建立方式有三种:菜单方式、工具栏按钮方式和自由制表方式。注意表格建立的位置是在文档关表所在的位置。下面先逐个进行表格建立方式练习:
① 用菜单方式建立表格 打开”表格”菜单,指向”表格”,选择”插入”项;在对话框中进行必要的设置选择(建议行和列的设置适中),然后按”确定”。观察产生的表格情况。
② 直接点击工具栏上的”插入表格”按钮,用鼠标在出现的表格框内选择合适的行和列,然后点击鼠标左键;观察建立的表格。
③ 点击工具栏上的”表格和边框”,或在工具栏上右击鼠标,在工具菜单中选择”表格和边框”, 打开”表格和边框”工具栏;在此工具栏上选择适当的线条后,再点击工具栏最左边的画笔按钮,则鼠标的标志转换成画笔形式,这时,就可以在文档中自由绘制表格。
绘制方法是:按住鼠标左键移动鼠标,然后再放开鼠标,就可得到一条矩形框或一个直线。线条可以选择粗细,还可选择”无边框”线条格式(画出线条为灰色,打印时无色)。画错的线条可以用”擦除”按钮方式擦除。
请用自由制表方法练习绘制一个四行四列的表格。
用自由制表方式还可以在建好的表格中添加或擦除线条,请自行练习。
(2) 向表格中输入内容
一旦表格建立后,每一个格中就默认为一个段落。向表格中输入内容时,先将文档光标移到要输入内容的格子中,然后再进行输入。
请在已建立的表格中进行输入练习,观察输入不同数量的内容后表格的变化。
(3)删除表格
将文档光标移到表格中的任何一个单元格中,打开”表格”菜单,选择”选定表格”;再打开”表格”菜单,选择”删除行”,就可以将表格删除。
请用以上方法将刚才建立的所有表格逐个删除。
表格的编辑排版
对表格的编辑和排版前,请先将”表格和边框”工具栏打开。
(1) 表格的编辑
表格的编辑包括改变表格的行、列空间、修改表格结构等。请先建立一个三行三列的表格,然后进行以下操作练习:
1)增加行 将光标移到任意一行的末尾(表格外),按一次回车键,表格增加一行;再将光标移到任意一个单元格中,打开”表格”菜单,指向”表格”,选择”插入行”,表格也会增加一行。
2)增加列 打开”表格”菜单,指向”表格”,选择”插入列”,表格也会增加一列。
3)拆分单元格 单元格的拆分不仅是一个单元格,也可以是一组单元格,还可以是一行或一列,拆分前先要选中要拆分的单元格。
在选中单元格的情况下,?quot;表格和边框”工具栏上的”拆分单元格”按钮,或在”表格”菜单中选择”拆分单元格”,在出现的”拆分”对话框中设置拆分数即可。
请用以上方法进行拆分练习。
4)合并单元格 在表格中按住鼠标左键,从一个格拖到另一个格可以选中连续的单元格,如果要选中整行,可在行的左边界外,鼠标箭头右斜时点击左键;按住拖动可选中连续数行。
在选中若干个连续单元格的情况下,按”表格和边框”工具栏上的”合并单元格”按钮,或在”表格”菜单中选择”合并单元格”,所选中的单元格就合并成一个。
合并单元格也可采用擦除单元格之间的线条来实现。
5)调整行和列的宽度 将鼠标指向表格中的任意一条线上,鼠标的标志将变成双箭头形状,这时按住鼠标左键拖动,就可改变行或列的宽度。注意,横线上下移动,竖线左右移动。
行列宽度的调整也可在横竖标尺上进行。
6)移动表格位置 在表格的左上角有一个小十字箭头标记,用鼠标左键按住它拖动可移动表格的位置。在表格的右下角有一个小方块标记,用鼠标左键按住它拖动可改变表格的大小。
请用这个功能将整个表格调整到文档的居中位置,并使表格大小合适。
7)行和列的均匀分布 选中整个表格,在”表格和边框”工具栏上分别点击”平均分布各行”和”平均分布各列”按钮,表格中的行和列就成均匀分布。
(2)表格内容的编辑
表格内容的编辑与Word普通文档的编辑方法相同,每个单元格中的内容就相当于一个独立段落的内容。
(3)表格的排版
先将表格的左右宽度适当缩小,再将整个表格调整到文档的居中位置,然后进行以下操作:
① 用”表格和边框”工具栏上的”对齐”按钮,将最后一行以外的各行设置为垂直居中;
② 用”表格和边框”工具栏上的”对齐”按钮,将最后一行设置为底端对齐;
表格中文字的方向可使用工具栏上的”更改文字方向”按钮进行调整。
(4)自动套用格式
除默认的网格式表格外,Word还提供了多种表格样式,这些表格样式都可以采用自动套用的方法加以使用:
① 在插入表格时套用 插入表格时,设置完行和列后,按”自动套用格式”按钮,选择自己需要的格式。
② 已存在的表格套用 将光标移到表格中,打开”表格”菜单,选择”表格自动套用格式”,再选择自己需要的格式。
word文档怎样制表格?
Word表格教程:制作表格
在Word 中有3种制作表格的方法。
一、从工具栏快捷按钮插入。
单击“常用”工具栏上的“插入表格”按钮,然后拖动鼠标选定所需的表格行数和列数即可创建一个规则的表格。如下图:
二、从菜单插入。
1、单击菜单栏“表格——插入——表格”,如下图:
2、出现“插入表格”窗口,在“表格尺寸”选项区中指定表格所需要的列数和行数,可以直接输入数字,也单击旁边的箭头输入,例如5列4行。单击“确定”按钮。如下图:l
3、得出一个5列4行的表格,如下图:
三、手动绘制。
采用上述方法制作的都是规则表格,即行与行、列与列之间等距。但很多时候,我们需要制作一些不规则的表格,这时可以使用绘制表格的方法来完成此项工作。
1、单击菜单栏“表格——绘制表格”,如下图:
2、出现“表格和边框”浮动工具条,同时鼠标箭头自动变为一支笔的形状,如下图:
2、在需要插入表格的位置按下鼠标左键并向右下方拖动,在适当的位置松鼠标,即可得到一个表格框。
3、单击“表格和边框”工具条右上角的“绘制表格”按钮,鼠标箭头变为一支笔的形状,拖动鼠标就可以随意在画好的表格框上画表格直线了,包括横线、竖线、斜线。如下图:
4、如果要清除表格中不需要的边框线时,单击“表格和边框”工具栏上的“擦除”按钮,这时鼠标指针就变成橡皮擦形状,将其移到需要擦除的边框线处,按住鼠标左键并沿边框线拖动鼠标,即可将边框线擦除。如下图
Word表格教程:表格(单元格、行、列)的选择、移动、复制、删除
1、选择单元格内容。拖动鼠标可以选择单元格内的内容。在单元格内双击鼠标可以选择单元格内的全部内容。
2、选择多个单元格。拖动鼠标选择,如下图:
3、选择列。把鼠标移到列的顶部,鼠标箭头变为向下的箭头,单击即可选择整列,如下图。这时按住键盘上的Ctrl键再单击可以选择不连续的多列。这时拖动鼠标则可选择连续的多列。
4、选择整行。把鼠标移到行的左边,鼠标箭头变为向右的箭头,单击即可选择整列,如下图。这时按住键盘上的Ctrl键再单击可以选择不连续的多行。这时拖动鼠标则可选择连续的多行。
5、选择整个表格。把鼠标移动表格内或者在表格线上单击时,表格的左上角会出现一个带方框的十字箭头,如下图:
这时把鼠标移到这个带方框的十字箭头上,鼠标箭头也会出现十字箭头,单击则选择整个表格,如下图:
6、移动、复制、删除。当表格左上角出现带方框的十字箭头时,把鼠标移到上面单击右键,出现右键菜单,就可以对表格进行剪切、复制、粘贴了,如下图。需要注意的是,当我们选择整个表格后,按键盘上的删除键并不能删除表格,只是删除了表格的内容,必须选择剪切才能连表格一起删除
Word表格教程: 调整表格的行高、列宽
1、调整行高。将鼠标指针指向需要更改其宽度的行的下边线上,直到指针变为双向箭头形状,然后向下拖动边线,直到得到所需要的宽度为止。如下图:
2、将鼠标指针指向需要更改其宽度的列的右边线上,直到指针变为双向箭头形状,然后向右拖动边线,直到得到所需要的宽度为止。如下图:
3、平均各行的高度。如果多行需要具有同样的高度,请选定这些行,然后在选择区域内单击右键,出现右键菜单,单击选择“平均分布各行”,如下图:
4、如果需要多列具有同样的宽度,请选定这些列,然后在选择区域内单击右键,出现右键菜单,单击选择“平均分布各列”,如下图:
Word表格教程:设置文字方向
1、在需要改变文字方向的单元格内右键鼠标,出现右键菜单击“文字方向”,如下图:
2、出现“文字方向——表格单元格”窗口,原来是从左到右的横向文字,如下图:
3、选择需要的文字方向,如下图选择从上而下的竖向文字方向,从右边的预览区域可以看到效果,然后单击“确定”,如下图:
4、结果如下图:
word文档怎样制作表格
有多种制表方法: 1、菜单栏——表格——绘制表格——出现一支铅笔就可以“划”表格了. 或在出现《表格和边框》对话框里面,根据需要选各个按钮设置也行. 2、工具栏——插入表格——出现“多少x多少”对话框——选定后左键确定就行.
word文档里怎么做表格
(自动制表)点击插入选项,里面就有插入表格的项目,然后根据需要设置,,然后又表格出来了,你就可以调整表格大小;(手动制表:)如果开始设置的表格数量不够还可以继续用笔画,然后又个快捷键 Tab 也叫制表键.可以在原有表格的基础上继续制作表格.如有不懂,请继续追问,望采纳.
word文档里面怎么做表格?
在菜单栏的表格下拉菜单中有:绘制表格或插入表格都可以 具体的参数再调
制作表格的步骤
:
1.菜单 – 表格 -插入- 表格 – 输入行数和列数 – 确定 然后根据自己需要调整
2.菜单 – 绘制表格 通过绘制表格工具绘制 就是那个小铅笔一样的
3.菜单 – 表格自动套用格式 这种方法比较简单后期可以自己调整
打开“表格”菜单,单击“插入”选项,单击“表格”命令,打开“插入表格”对话框,设置要插入表格的列、行,单击“确定”按钮,所需表格就插入到文档中了(自己可以拖动给边表格的大小)
插入表格还可以使用“表格和边框”工具栏中的“插入表格”按钮,单击这个“插入表格”按钮拖动光标就可以插入表格了。
Word制表侧重于对表格内文字的排版格式;Excel制表侧重于对表格内数据的处理。通常在需要对表格内数据进行统计分析、汇总等时使用Excel,不需要对数据进行处理时用Word;Word的手绘表格比Excel方便得多,而Excel的数据处理功能远远超过Word。你想用EXCEL制作报表就是最简单的软件.
当打开excel时看见的表格就是你打印出来的画面.
如果你想要自己绘制表格就用Word比较实际.
具体的操作我不多讲了,就简单描述一下
菜单栏-表格-绘制表格 这时会弹个 (表格和边框) 就用它弄了。
就是那个开始菜单里面的Microsoft Office 子菜单里面的 Microsoft office Excel 还有就是 word 文档里面 找到表格工具栏可以点那个绘制表格 或者在里面插入你需要的 几行几列表格。打开WORD软件!然后在工具栏找到“表格”选插入表格、然后会提示多少行!多少列!自己在相应的行列中输入数字!然后确定!如果表格的大小不如意!单击左键选中表格实线就可以随心所欲的修改!如果要合并或者拆分单元格!就把光标移动要相应的单元格内!单击右键出现一个快捷菜单!里面有常用的工具按钮!自己想做什么表格就可以做什么表格了………
怎样制作电子表格
excel做就行了
WORD文档怎么做表格?
在菜单栏里面有一个“表格”选项,点击,然后里面有插入和绘制表格,你可以根据自己的需要来制作. 希望这样可以帮到你.