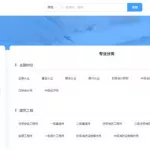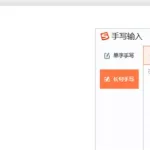常用的系统克隆工具有那些????
恩, 不错GHOST的确是最的, 一键还原是最简单的方法, juju猫的呢,可以说一般般 矮人工具也蛮不错的.
硬盘克隆
克隆软件Ghost初级使用教程 一、什么是Ghost ? Ghost(幽灵)软件是美国赛门铁克公司推出的一款出色的硬盘备份还原工具,可以实现FAT16、FAT32、NTFS、OS2等多种硬盘分区格式的分区及硬盘的备份还原。俗称克隆软件。 1、特点:既然称之为克隆软件,说明其Ghost的备份还原是以硬盘的扇区为单位进行的,也就是说可以将一个硬盘上的物理信息完整复制,而不仅仅是数据的简单复制;克隆人只能克隆躯体,但这个Ghost却能克隆系统中所有的东东,包括声音动画图像,连磁盘碎片都可以帮你复制,比克隆人还厉害哟:)。Ghost 支持将分区或硬盘直接备份到一个扩展名为.gho的文件里(赛门铁克把这种文件称为镜像文件),也支持直接备份到另一个分区或硬盘里。 2、运行ghost:至今为止,ghost只支持Dos的运行环境,这不能说不是一种遗憾:(。我们通常把ghost文件复制到启动软盘(U盘)里,也可将其刻录进启动光盘,用启动盘进入Dos环境后,在提示符下输入ghost,回车即可运行ghost,首先出现的是关于界面 按任意键进入 ghost操作界面,出现ghost菜单,主菜单共有4项,从下至上分别为Quit(退出)、Options(选项)、Peer to Peer(点对对,主要用于网络中)、Local(本地)。一般情况下我们只用到Local菜单项,其下有三个子项:Disk(硬盘备份与还原)、 Partition(磁盘分区备份与还原)、 Check(硬盘检测),前两项功能是我们用得最多的,下面的操作讲解就是围绕这两项展开的。 3、由于Ghost在备份还原是按扇区来进行复制,所以在操作时一定要小心,不要把目标盘(分区)弄错了,要不将目标盘(分区)的数据全部抹掉就很惨的……根本没有多少恢复的机会,所以一定要认真、细心!但你也不要太紧张,其实Ghost的使用很简单,弄懂那几个单词的意思你就会理解它的用法,加上认真的态度,你一定可以掌握它的!一起来吧:) 二、 分区备份 预备知识:认识单词 Disk:不用我说你也知道,磁盘的意思; Partition:即分区,在操作系统里,每个硬盘盘符(C盘以后)对应着一个分区; Image:镜像,镜像是Ghost的一种存放硬盘或分区内容的文件格式,扩展名为.gho; To:到,在ghost里,简单理解to即为“备份到”的意思; From:从,在ghost里,简单理解from即为“从……还原”的意思。 (一) Partition菜单简介 其下有三个子菜单: To Partion:将一个分区(称源分区)直接复制到另一个分区(目标分区),注意操作时,目标分区空间不能小于源分区; To Image:将一个分区备份为一个镜像文件,注意存放镜像文件的分区不能比源分区小,最好是比源分区大; From Image:从镜像文件中恢复分区(将备份的分区还原)。 (二) 分区镜像文件的制作 1、 运行ghost后,用光标方向键将光标从“Local”经“Disk”、“Partition”移动到“To Image”菜单项上,然后按回车。 2、 出现选择本地硬盘窗口,,再按回车键。 3、 出现选择源分区窗口(源分区就是你要把它制作成镜像文件的那个分区) 用上下光标键将蓝色光条定位到我们要制作镜像文件的分区上,按回车键确认我们要选择的源分区,再按一下Tab键将光标定位到OK键上(此时OK键变为白色),再按回车键。 4、进入镜像文件存储目录,默认存储目录是ghost文件所在的目录,在File name处输入镜像文件的文件名,也可带路径输入文件名(此时要保证输入的路径是存在的,否则会提示非法路径),如输入D:\sysbak\ cwin98,表示将镜像文件cwin98.gho保存到D:\sysbak目录下,输好文件名后,再回车。 5、 接着出现“是否要压缩镜像文件”窗口,有“No(不压缩)、Fast(快速压缩)、High(高压缩比压缩)”,压缩比越低,保存速度越快。一般选Fast即可,用向右光标方向键移动到Fast上,回车确定; 6、 接着又出现一个提示窗口,用光标方向键移动到“Yes”上,回车确定。 7、 Ghost开始制作镜像文件 8、 建立镜像文件成功
怎么克隆电脑硬盘里已安装的软件?
1.克隆前,先整理C盘
用Norton 2002中的Norton System Check检查修复克隆前的系统的错误,并将欲克隆的分区或硬盘进行优化,以减少克隆过程中出现的各种麻烦,并能加速克隆的速度。
二、高级操作技巧
1.Ghost常用命令参数介绍
由于Ghost的命令参数较多,因此我们在这里只介绍几个常用的参数。
(1)-RB:Ghost操作完成退出后自动重启;
(2)-Zn:压缩映像文件,-Z或-Z1为不压缩(快速);-Z2为高压缩(中速);-Z3至-Z9压缩率依次增大(速度依次减慢);
(3)-FRO:跳过错误(用此参数可挽救硬盘坏道中的资料)
(4)-CLONE:这是实现Ghost无人备份(恢复)的核心参数。
使用语法是:-CLONE,MODE=(operation),SRC=(source),DST=(destination),[SZE(size),SZE(size),……]
说明:①operation可取:copy:磁盘到磁盘;load:文件到磁盘;dump:磁盘到文件;pcopy:分区到分区;pload:文件到分区;pdump:分区到文件。
②source可取:驱动器号,从1开始;或者为文件名(此处需写绝对路径)。
③destination可取:驱动器号,从1开始;或者为文件名(此处需写绝对路径);@CDx ,刻录机,x表示刻录机的驱动器号,从1开始。
(5)-PWD:设置密码,如果带上=***会自动输入,若不带,会在操作中提示输入,备分与恢复使用方法相同;
(6)-F32:将磁盘格式由F16转换成F32;
(7)-SURE:对所有要求确认的提示或警告统统回答“Yes”(此参数建议高级用户使用);
(8)-IA:强制复制(用于分区操作),推荐对C盘操作时使用此参数;
(9)-SPAN:分类参数,当存放空间不足时提示复制到另一分区的另一个备份包。
2.系统自动恢复盘的制作
(1)启动Ghost制作映像文件,起名为:beifen.gho,存到D:\Beifen中。
(2)制作Windows98启动盘,删掉一此不必要的文件,把Ghost.exe复制到启动盘上。
(3)编写软盘上的autoexec.bat加入以下内容:
Ghost –CLONE,MODE=load,SRC=X:\Benfen\beifen.gho:1,DST=1 –SURE –RB
(注:X为光盘盘符,由于用启动盘启动电脑后有一个虚拟盘,光盘盘符将向后顺延一位,因此如果您的光盘在系统中显示为F,这里的X就应设为G,以此类推)
(4)刻录光盘:我使用的是Easy CD Creator,在添加完要刻录的数据后,选择制作“可引导CD”软件提示插入可引导软盘,将刚作好的启动盘插入软驱,单击“确定”,软盘上的内容便添加到要刻录的CD目录下,且多了两个特殊文件:bootcat.bin和bootimg.bin。这样便可刻录光盘了。
经过这几步,我们的“系统自动恢复盘”便制作成功了,以后恢复系统的时候,只须在“CMOS”中把启动顺序设为“CD-ROM”,放入我们制作好的系统自动恢复光盘即可自动恢复系统,够爽吧!
使用什么软件可以对安装好后的系统进行克隆备份,如果将备份的系统还原到现有磁盘中或其他磁盘中,如何操作?
用GHOST
你说明白点啊,你用的是一键还原ghost,还是DOS工具箱啊!先说一种吧,不是的话你说明下!
克隆软件Ghost初级使用教程
一、什么是Ghost ?
Ghost(幽灵)软件是美国赛门铁克公司推出的一款出色的硬盘备份还原工具,可以实现FAT16、FAT32、NTFS、OS2等多种硬盘分区格式的分区及硬盘的备份还原。俗称克隆软件。
1、特点:既然称之为克隆软件,说明其Ghost的备份还原是以硬盘的扇区为单位进行的,也就是说可以将一个硬盘上的物理信息完整复制,而不仅仅是数据的简单复制;克隆人只能克隆躯体,但这个Ghost却能克隆系统中所有的东东,包括声音动画图像,连磁盘碎片都可以帮你复制,比克隆人还厉害哟:)。Ghost支持将分区或硬盘直接备份到一个扩展名为.gho的文件里(赛门铁克把这种文件称为镜像文件),也支持直接备份到另一个分区或硬盘里。
2、运行ghost:至今为止,ghost只支持Dos的运行环境,这不能说不是一种遗憾:(。我们通常把ghost文件复制到启动软盘(U盘)里,也可将其刻录进启动光盘,用启动盘进入Dos环境后,在提示符下输入ghost,回车即可运行ghost,首先出现的是关于界面
按任意键进入ghost操作界面,出现ghost菜单,主菜单共有4项,从下至上分别为Quit(退出)、Options(选项)、Peer to Peer(点对对,主要用于网络中)、Local(本地)。一般情况下我们只用到Local菜单项,其下有三个子项:Disk(硬盘备份与还原)、Partition(磁盘分区备份与还原)、 Check(硬盘检测),前两项功能是我们用得最多的,下面的操作讲解就是围绕这两项展开的。
3、由于Ghost在备份还原是按扇区来进行复制,所以在操作时一定要小心,不要把目标盘(分区)弄错了,要不将目标盘(分区)的数据全部抹掉就很惨的……根本没有多少恢复的机会,所以一定要认真、细心!但你也不要太紧张,其实Ghost的使用很简单,弄懂那几个单词的意思你就会理解它的用法,加上认真的态度,你一定可以掌握它的!一起来吧:)
二、 分区备份
预备知识:认识单词
Disk:不用我说你也知道,磁盘的意思;
Partition:即分区,在操作系统里,每个硬盘盘符(C盘以后)对应着一个分区;
Image:镜像,镜像是Ghost的一种存放硬盘或分区内容的文件格式,扩展名为.gho;
To:到,在ghost里,简单理解to即为“备份到”的意思;
From:从,在ghost里,简单理解from即为“从……还原”的意思。
(一) Partition菜单简介
其下有三个子菜单:
To Partion:将一个分区(称源分区)直接复制到另一个分区(目标分区),注意操作时,目标分区空间不能小于源分区;
To Image:将一个分区备份为一个镜像文件,注意存放镜像文件的分区不能比源分区小,最好是比源分区大;
From Image:从镜像文件中恢复分区(将备份的分区还原)。
(二) 分区镜像文件的制作
1、 运行ghost后,用光标方向键将光标从“Local”经“Disk”、“Partition”移动到“To Image”菜单项上,然后按回车。
2、 出现选择本地硬盘窗口,,再按回车键。
3、 出现选择源分区窗口(源分区就是你要把它制作成镜像文件的那个分区)
用上下光标键将蓝色光条定位到我们要制作镜像文件的分区上,按回车键确认我们要选择的源分区,再按一下Tab键将光标定位到OK键上(此时OK键变为白色),再按回车键。
4、 进入镜像文件存储目录,默认存储目录是ghost文件所在的目录,在File name处输入镜像文件的文件名,也可带路径输入文件名(此时要保证输入的路径是存在的,否则会提示非法路径),如输入D:\sysbak\cwin98,表示将镜像文件cwin98.gho保存到D:\sysbak目录下,输好文件名后,再回车。
5、 接着出现“是否要压缩镜像文件”窗口,有“No(不压缩)、Fast(快速压缩)、High(高压缩比压缩)”,压缩比越低,保存速度越快。一般选Fast即可,用向右光标方向键移动到Fast上,回车确定;
6、 接着又出现一个提示窗口,用光标方向键移动到“Yes”上,回车确定。
7、 Ghost开始制作镜像文件
8、 建立镜像文件成功后,会出现提示创建成功窗口
回车即可回到Ghost界面;
9、 再按Q键,回车后即可退出ghost。
至此,分区镜像文件制作完毕! 也蛮简单的嘛:)。
三、 从镜像文件还原分区
制作好镜像文件,我们就可以在系统崩溃后还原,这样又能恢复到制作镜像文件时的系统状态。下面介绍镜像文件的还原。
(一)在DOS状态下,进入Ghost所在目录,输入Ghost回车,即可运行Ghost。
(二)出现Ghost主菜单后,用光标方向键移动到菜单“Local-Partition-From Image”,然后回车。
(三) 出现“镜像文件还原位置窗口”,在File name处输入镜像文件的完整路径及文件名(你也可以用光标方向键配合Tab键分别选择镜像文件所在路径、输入文件名,但比较麻烦),如d:\sysbak\cwin98.gho,再回车。
(四) 出现从镜像文件中选择源分区窗口,直接回车。
(五) 又出现选择本地硬盘窗口,再回车。
(六) 出现选择从硬盘选择目标分区窗口,我们用光标键选择目标分区(即要还原到哪个分区),回车。
(七) 出现提问窗口,选Yes回车确定,ghost开始还原分区信息。
(八) 很快就还原完毕,出现还原完毕窗口,选Reset Computer回车重启电脑。
现在就完成了分区的恢复,是不是很快呀:)。
注意:选择目标分区时一定要注意选对,否则:(,后果是目标分区原来的数据将全部消失……
四、 硬盘的备份及还原
Ghost的Disk菜单下的子菜单项可以实现硬盘到硬盘的直接对拷(Disk-To Disk)、硬盘到镜像文件(Disk-To Image)、从镜像文件还原硬盘内容(Disk-From Image)。
在多台电脑的配置完全相同的情况下,我们可以先在一台电脑上安装好操作系统及软件,然后用ghost的硬盘对拷功能将系统完整地“复制”一份到其它电脑,这样装操作系统可比传统方法快多了哦:)。
Ghost的Disk菜单各项使用与Partition大同小异,而且使用也不是很多,在此就不赘述了。
五、 Ghost使用方案
1、最佳方案:完成操作系统及各种驱动的安装后,将常用的软件(如杀毒、媒体播放软件、office办公软件等)安装到系统所在盘,接着安装操作系统和常用软件的各种升级补丁,然后优化系统,最后你就可以用启动盘启动到Dos下做系统盘的克隆备份了,注意备份盘的大小不能小于系统盘!
2、如果你因疏忽,在装好系统一段间后才想起要克隆备份,那也没关系,备份前你最好先将系统盘里的垃圾文件清除,注册表里的垃圾信息清除(推荐用Windows优化大师),然后整理系统盘磁盘碎片,整理完成后到Dos下进行克隆备份。
3、什么情况下该恢复克隆备份?
当你感觉系统运行缓慢时(此时多半是由于经常安装卸载软件,残留或误删了一些文件,导致系统紊乱)、系统崩溃时、中了比较难杀除的病毒时,你就要进行克隆还原了!有时如果长时间没整理磁盘碎片,你又不想花上半个小时甚至更长时间整理时,你也可以直接恢复克隆备份,这样比单纯整理磁盘碎片效果要好得多!
4、最后强调:在备份还原时一定要注意选对目标硬盘或分区!
网络克隆的最好的方法和软件以及如何设置
这种问题一般是发生在网吧安装操作系统的时候吧,没经验…
不过找到两篇文章,你可以参考一下。
1、
http://www.biosrepair.com/bios/ghost.htm
2、
如果每一台机器需要重做系统和安装应用软件,你也无需把每一台机器打开,用ghost克隆。你所需做的就是:先装好一台机器,用它作母机,然后用远程克隆法同过局域网同时克隆其它所有机子。
一、构造软件分发环境
步骤1 安装Ghost服务器
你可以在除了Win9x、WinXP外的任何一台NT内核的操作系统上安装Ghost 服务器,比如安装在Win2000计算机上。请点击Ghost75Trialware文件夹中的自解压文件安装Ghost服务器。
步骤2 安装“Ghost AI Snapshot”。“AI BuilderAI Snapshot”和“AI Builder”是用来生成自动安装程序包的工具。请把它安装在一台干净的模板机上(同Ghost 服务器不能是同一台计算机)。点击Ghost75SnapshotTrialware文件夹里面的Aisetup.exe进行安装。
步骤3 安装Ghost客户端(Ghost Client)。Ghost客户端有两种安装方法:远程自动安装和手动安装。对于Win2000客户机来说,可以远程自动安装,方法是打开Ghost服务器的控制台(Ghost Console),选择菜单“Tools”→“Remote Client Install”。对于Win9x客户机来说,我们必须到每台客户机前手动安装,先把下载得到的Ghost75Trialware文件夹共享出来,然后在客户机安装。安装时请选择安装客户端(GhostClient)并按要求准确输入Ghost服务器的计算机名。Ghost客户端安装成功后,在Ghost服务器上的控制台上能够看到这些客户机,默认情况下所有的Ghost客户端都放在“Default”客户机组中,如图1所示。
二、软件分发实例
下面以在网络中分发Netants为例说明软件分发的全过程。
步骤1 从模板机的开始菜单中打开AI Snapshot,弹出对话框,点击“options”按钮可以设置要检查的分区和临时工作目录。点击“Next”,AI Snapshot检查软件安装前的文件系统和注册表状况。检查完成后出现如图2所示对话框。请按“Browse”按钮选择你要安装的文件,通常选择某个setup文件。选好之后,点击下面的“Monitor”按钮开始安装软件,安装完成后,如果你要安装更多软件,请按“Back”按钮继续安装,完成后点击“Compare”按钮,AI Snapshot开始检查计算机的文件系统和注册表的变化。检查完成后会弹出一个对话框,单击“确定”。然后点击下一个对话框的“Build”按钮开始创建自动安装程序包。创建完成后点击“Finish”完成。要注意的是生成的自动安装程序包默认保存在C:\Windows\Application Data\Symantec\Ghost\Working\Onefile目录下。
步骤2 把生成的自动安装程序包复制到Ghost服务器上。
步骤3 在Ghost服务器上打开Ghost控制台(Ghost Console),选择“File”→“New”→“AI package”。
新建一个自动安装程序包的链接,给这个链接命名,并选择第二步已复制的自动安装程序包。
步骤4 新建一个软件分发任务。同样在Ghost控制台中进行,选择“File”→“New”→“Task”,弹出如图3所示对话框。因为我们只进行软件分发,所以在“Task steps”勾选“Deploy AI Package”就行了;在“Target Machine Group/Machine”栏下点击“Browse” 按钮,选择要发布到的客户机/组,如果你要发布到一组,就选择组名,如果只发布到某台客户机,就选择那一台计算机。客户机组可以在Ghost控制台里自由编辑。切换到上图的“Deploy AI Package”标签,如图4所示。
点击“Browse”按钮,选择第三步生成的自动安装程序包链接。然后点击“确定”就新建了一个软件分发任务。
步骤5 当然就是执行软件分发任务了,点击Ghost控制台左边的“Tasks”,然后在右窗格右击新建的任务,选择“Execute task”就行了。
关于GHOST克隆软件使用帮助?熟悉的进
不知道你用的是一键Ghost还是诺顿的原装Ghost,一键Ghost不用管那些,是自动的。
如果是诺顿Ghost,进入以后可以看到左下角有一个菜单:
有四个可用选项∶Quit(退出)、Help(帮助)、Options(选项)和Local(本地)。在菜单中点击 Local(本地)项,在右面弹出的菜单中有3个子项,其中 Disk表示备份整个硬盘(即硬盘克隆)、Partition 表示备份硬盘的单个分区、Check 表示检查硬盘或备份的文件,查看是否可能因分区、硬盘被破坏等造成备份或还原失败。我这里要对本地磁盘进行操作,应选Local;当前默认选中“Local”(字体变白色),按向右方向键展开子菜单,用向上或向下方向键选择,依次选择Local(本地)→Partition(分区)→To Image(产生镜像)
具体请参看教程:http://hi.baidu.com/fuping111/blog/item/f49a52b5f8e325ce36d3cacf.html
克隆软件GHOST的使用
GHOST的使用方法。
Windows 98\Me操作系统下的使用方法:
如果你要备份C盘,可以直接在Windows 98下执行GHOST,出现启动界面后,点击OK,然后依次点击Local__Partition__To Image 这时候会让你选择需要备份的盘符,当然选择C盘,就是在界面最上面的一栏,然后会提示你把备份的文件放在哪个盘符,什么文件夹内,建议你放在与GHOST相同的文件夹内。还要在下栏给备份文件起个文件名,文件名打好后直接回车即可,这时又会提示你备份的压缩程度,分为不压缩、中等压缩、最大压缩,你的硬盘够大,就选不压缩,这样生成的时间最短,当然如果你的硬盘小小的,就选左边的最大压缩,时间稍微长了些,你可以去喝杯咖啡,几分钟后备份结束,你就可以关机睡觉了,嘻嘻。
但是如果以后要还原备份呢,不能在Windows操作界面下进行,一定要在DOS下进行,记住,必须在真正的DOS下进行,不能在Windows 98的DOS下进行,就是在关闭系统中选择“重新启动计算机并回到DOS方式”,或者在开机后还没有进入WIN98的时候按F8,然后选择最后一项,还有一种方法就是用Windows 98的启动盘启动电脑后就可以进入到DOS
状态。如果DOS下没有安装鼠标驱动,那么这时是没有鼠标可供操作的,你可以按空格键和回车键选择,依次点击Local__Partition__From Image 还原到C盘,也是选择最上面一栏,然后让你选择备份文件,你当然要找到这个由你自己起名的文件,点击这个文件就进行还原了,这时你又可以去喝咖啡了,还原结束后电脑提示你要重新启动电脑,你一定要重新启动电脑,否则刚才喝的咖啡就会吐出来的,重新启动电脑后瞧瞧,哈哈,一切如新。
目前GHOST已经发展到8.0版本,修正了以前版本不能在NTFC磁盘下使用的缺陷。
Windows 2000\XP操作系统下的使用方法:
Windows 2000\XP是32位的操作系统,彻底屏除了DOS,所以使用GHOST备份系统和还原系统都必须使用Windows 98启动盘或带有Windows 98启动功能的光盘启动电脑,然后使用GHOST进行备份或还原,其他所有的操作步骤都是和上面描述的一样。
硬盘克隆系统怎样操作
把两个硬盘放到同一台机器上,用Ghost软件,进行盘对盘的拷贝.
GHOST克隆软件使用
一、在dos下进入ghost,进入菜单:Local→Partition(磁盘分区备份与还原).其下有三个子菜单: ①To Partion:将一个分区(称源分区)直接复制到另一个分区(目标分区),注意操作时,目标分区空间不能小于源分区; ②To Image:将一个分区备份为一个镜像文件,注意存放镜像文件的分区不能比源分区小,最好是比源分区大; ③From Image:从镜像文件中恢复分区(将备份的分区还原). 二、备份的文件放在C盘以外的任意盘符,大小不小于C盘. 三、备份的文件名称自取,大小与你C盘安装的程序及存放文件多少有关.
请高手指点硬盘克隆软件ghost怎么做????
先去下个GHOST,假设放在C盘,然后做个进入DOS的启动盘,或者软件也行,进入到DOS下,转换盘符为C:找到GHOST,打开,选TO IMAGE,选择你要做镜像的盘,还要注意存放路径,然后开始做镜像,就行了,10分钟就好了 说起来蛮复杂,最好找人给你做次示范,就会了