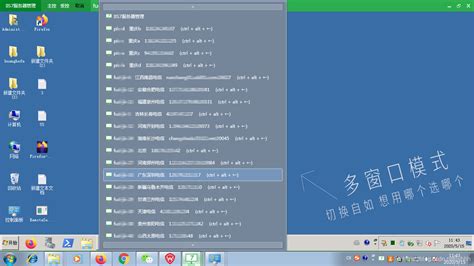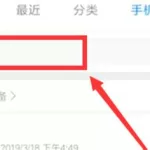远程桌面连接软件有哪些?推荐几个好用的
IIS7远程桌面连接工具网页链接 可以连接n台远程服务器,也可以连接局域网电脑,如果需要连接的局域网电脑没有设置密码,则需要对需要连接的目标进行设置 Win+R 打开运行输入secpol.msc 打开本地组策略编辑器→“安全设置”→“本地策略”→“安全选项”→“帐户:使用空白密码的本地帐户只允许进行控制台登录”策略,双击,把它改为“已启用”就能用空密码的帐户进行远程登录了.
什么手机软件可以远程使用电脑
利用微软远程桌面控制软件 ( Microsoft Remote Desktop) ,你可以很方便地在 Android 安卓手机/平板或者 iPhone、iPad 等 iOS 设备,甚至是 Mac 上直接远程连接并控制玩转PC电脑上的 Windows!当然,Win7、Win8.1 等都能完美支持。
Windows 系统原本均自带了「远程桌面」的功能,你不需要额外安装软件即可实现控制其他 Windows 电脑或者作为被控端使用。现在使用微软官方的 Microsoft
Remote Desktop 这款应用,即便在Android、iOS、Mac 系统下都能远程连接并控制 Windows 系统的桌面了,同样,你PC电脑上并不需额外安装软件。
默认情况下,Windows 是不允许别人远程连接控制本机的,你想要让本机可被控制,需要进入控制面板->系统和安全->允许远程访问中,选择“允许远程连接到此计算机”并确定即可。然后你在 Microsoft Remote Desktop 的 APP 上使用本机的管理员用户帐号即可登录了,你也可以点击“选择用户”来添加更多可以控制本机的用户。
什么软件远程控制最好!速度最快?
唯一一款穿透内网的远程控制软件Team Viewer,速度也很快
什么是远程桌面?如何开启远程桌面?
远程桌面连接组件是从Windows 2000 Server开始由微软公司提供的,在WINDOWS 2000 SERVER中他不是默认安装的。该组件一经推出受到了很多用户的拥护和喜好,所以在WINDOWS XP和2003中微软公司将该组件的启用方法进行了改革,我们通过简单的勾选就可以完成在XP和2003下远程桌面连接功能的开启。
当某台计算机开启了远程桌面连接功能后我们就可以在网络的另一端控制这台计算机了,通过远程桌面功能我们可以实时的操作这台计算机,在上面安装软件,运行程序,所有的一切都好像是直接在该计算机上操作一样。这就是远程桌面的最大功能,通过该功能网络管理员可以在家中安全的控制单位的服务器,而且由于该功能是系统内置的所以比其他第三方远程控制工具使用更方便更灵活。
启动远程桌面连接的方法
微软操作系统发展至今只有以下三个操作系统可以使用远程桌面功能,他们是WINDOWS 2000 SERVER,WINDOWS XP和WINDOWS 2003。这三个系统的开启远程桌面方法各不相同,我们一一介绍。
(1)WINDOWS 2000SERVER
WINDOWS2000系统中PROFESSIONAL版本是不能开启远程桌面功能让别人访问的,但SERVER版可以开启,不过需要我们安装相应的WINDOWS组件。方法如下:
第一步:通过任务栏的“开始->设置->控制面板”,选择里头的“添加/删除程序”。
第二步:在左边选择“添加/删除WINDOWS组件”。
第三步:稍后会出现添加删除WINDOWS组件窗口,我们从中选择“终端服务”,然后点“下一步”进行安装。这里要注意一点的是在安装过程中需要我们插入WINDOWS 2000SERVER系统光盘到光驱中。
第四步:安装完毕后需要重新启动计算机,重启后就完成了在WINDOWS 2000SERVER下的远程桌面连接功能的安装工作。
(2)WINDOWS XP
正如上文提到的,WINDOWS2000引入远程桌面连接功能后受到了广大用户的好评,大家普遍认为开启该功能的方法太复杂,而且在使用时不能保证每个人都拥有WINDOWS2000SERVER光盘。因此在XP和2003系统中微软将远程桌面开启的操作进行了简化。
第一步:在桌面“我的电脑”上点鼠标右键,选择“属性”。
第二步:在弹出的系统属性窗口中选择“远程”标签。
第三步:在远程标签中找到“远程桌面”,在“容许用户连接到这台计算机”前打上对勾后确定即可完成XP下远程桌面连接功能的启用。
(3)WINDOWS 2003
WINDOWS2003开启方法和XP类似,同样对操作步骤进行了简化。方法如下:
第一步:在桌面“我的电脑”上点鼠标右键,选择“属性”。
第二步:在弹出的系统属性窗口中选择“远程”标签。
第三步:在远程标签中找到“远程桌面”,在“容许用户连接到这台计算机”前打上对勾后确定即可完成2003下远程桌面连接功能的启用。
使用远程桌面连接的方法很简单,因为一旦连接到服务器上就和操作本地计算机一样了。所以唯一要讲解的就是连接操作。如何连接到开启了远程桌面功能的计算机呢?我们需要远程桌面连接登录器。
(1)WINDOWS XP和2003操作系统:
这两个系统将远程桌面连接程序内置到附件中,我们不用安装任何程序就可以使用远程桌面连接。
第一步:通过任务栏的“开始->程序->附件->通讯->远程桌面连接”来启动登录程序 (命令号运行:mstsc )
第二步:在图4界面中的“计算机”处输入开启了远程桌面功能的计算机IP地址。
第三步:点击“连接”按钮后我们就可以成功登录到该计算机上了,连接上去后如图5所示,和操作自己计算机一样方便一样快捷。 (对方的机要开启了允许远程连接到此计算机,具体做法是,我的电脑=>属性=>远程=>远程桌面,把勾打上.确定)
(2)其他WINDOWS操作系统:
2000及以前的WINDOWS中系统没有将登录工具放到附件中,我们有两个方法获得登录器并实现远程桌面的连接功能。
方法一:使用XP光盘登录器——MSRDPCLI
在XP系统光盘盘符下\SUPPORT\TOOLS目录有一个叫做MSRDPCLI.exe的程序,该程序实际上是一个远程桌面连接登录器,在WIN98/2000机器上运行XP光盘目录下的msrdpcli.exe。将自动安装远程桌面连接程序。安装过程非常简单,一路“下一步”即可。完毕以后通过“开始->程序->附件->通讯->远程桌面连接”就可以登录网络上开启远程桌面功能的计算机了。
方法二:第三方登录器
实际上网络中有很多站点都提供了远程桌面登录器的下载,我们在98系统或2000系统上下载该登录器就可以完成登录远程桌面的功能。
什么是远程桌面和远程协助,具体怎么操作。
一、远程桌面是WINDOWS系统里,用一台电脑来访问和控制另一台网络中的电脑的工具,一般在局域网里应用居多,访问者可以通过这个工具登录经过授权的另一台电脑,进行远程管理和控制。具体方法是:
1、被控制方的电脑:右键点“我的电脑”选“属性”-“远程”,勾选“允许用户远程连接此计算机”
然后点“选择远程用户”,再点“添加用户”添加可以远程控制的用户,完成授权。在这里需要说明一下,远程控制这台电脑的电脑需要和这台电脑里有一个名字相同的用户,以完成控制授权。
2、控制方的电脑:点“开始”-“所有程序”-“附件”-“远程桌面连接”,然后在弹出的窗口出输入远程电脑的IP地址或者计算机名,点“连接”如果授权成功在这里就能进入远程电脑的桌面,进行和本地一样的操作。(注:在远程电脑登录以后,被控制的电脑屏幕会黑屏,会持续到远程电脑控制结束)
二、远程协助是腾讯QQ的一项远程控制功能,设置上比远程桌面简单得多,
1、受控方点聊天窗口里的“应用”-“远程协助”;
2、控制方点“接受”,这个时候控制方就能看到对方的电脑桌面,但是此时并不可以控制对方的电脑;
3、受控方点击聊天窗口右侧的“申请控制”;
4、控制方点“确定”。这个时候控制方就可以点击“全屏”进入对方的电脑桌面进行操作了。
写了这么多,好累啊!呵呵
第三方远程桌面连接软件推荐下?
WINDOWS下大多都是直接用远程桌面进行远程管理,服务器稍微一多,有那十来多台以上的服务器,还使用MSTSC作为远程桌面客户端,就会感觉到极度麻烦和不方便,管理几十台WINDOWS服务器,每天要登陆十几次以上远程桌面,每次都要输入IP 地址、端口号、十几位长的密码,只要同时连接了两台服务器以上的远程桌面,在各个桌面之间切换也是非常麻烦的事情,我先后找到了iis7远程桌面、Terminals、mRemote 发现都可以明显改变这样的状况,这三个软件已经非常好用了,但是我还相信能找到比TSMMC.MSC、Terminals、mRemote 这三个远程桌面客户端更好用的软件,如果谁找到了,希望也能给大家推荐一下.
远程桌面怎样启用,请明细写一下步骤
远程桌面连接”是为Windows Server 2003系统提供的一种连接远程工作站的远程管理工具,在Windows XP系统中也可使用。安装了终端服务器的Windows 2000 Server计算机也具有此项功能。除此之外,安装了其它版本Windows系统的计算机不具有此项功能。
“远程桌面连接”工具是在〖开始〗→〖所有程序〗→〖附件〗→〖通讯〗路径下,可直接单击打开。打开后即弹出一个对话框,要求输入要远程连接的计算机名或IP地址,如图1所示。
图1
这仅是最基本的界面,如果单击“选项”按钮,即可弹出一个可以对该项远程连接详细配置的对话框,如图2所示。在这个对话框中就包括5个选项卡,可以进行非常全面的连接配置,具体在此不再详细介绍。
图2
使用“远程桌面连接”,可以很容易地连接到终端服务器或其他运行远程桌面的计算机,所需要的仅是网络访问和连接到其他计算机的权限。可以随意地为连接指定特殊设置,并保存设置以用于下次连接。
要使计算机可接受远程连接,远程计算机必须是运行Windows NT4 Terminal Server Edition、Windows 2000 Server、Windows XP Professional或Windows Server 2003操作系统的,Windows 2000 Professional不行。通过远程桌面连接方式可进行的远程管理操作如下:
(1)在远程会话中进行剪切和粘贴操作
很多“远程桌面和终端服务器”连接提供剪贴板共享,可从“远程桌面”会话运行的程序中进行剪切并粘贴到本地计算机上运行的程序。当从某个程序剪切或复制信息时,该信息会被移动到剪贴板并保留在那里,直到清除剪贴板或者您剪切或复制了另一片信息。“剪贴板查看器”(Clipbrd.exe)中的剪贴板窗口将显示剪贴板中的内容。可以随时将剪贴板中的信息粘贴到任何文档。但是,信息仅暂时存储在剪贴板上。
共享剪贴板使其内容与本地剪贴板同步。可从“远程桌面连接”窗口内的文档中复制和粘贴文本或图形,然后将其粘贴到本地计算机上的文档。
(2)使终端服务器使用本地资源
根据网络上组策略设置的不同,可以选择是否允许终端服务器访问本地计算机上的磁盘驱动器、串行口、打印机或智能卡,这称为“资源重定向”。除非组策略设置禁止资源重定向,否则可以将本地资源重定向到终端服务器。方法是在如图2所示“远程桌面连接”对话框的“本地资源”选项卡“本地设备”栏中选中相应的可重向本地设备项。如图3所示。
图3
使这些资源对终端服务器可用意味着终端服务器可在会话期间使用这些资源。例如,假定您选择使本地磁盘驱动器对终端服务器可用。尽管这使将文件复制到终端服务器或从终端服务器复制文件都非常容易,但这也意味着终端服务器可以访问本地磁盘驱动器的内容。在这种情况不适当的时候,可取消选中相应复选框,以使本地磁盘驱动器或其他任何本地资源不会被重定向到终端服务器。默认情况下,磁盘驱动器、串行口以及智能卡的资源重定向为关闭。3)在远程会话中访问本地文件和文件夹
可配置“远程桌面连接”,选择如图3所示对话框中的“磁盘驱动器”复选项,使本地驱动器在连接到远程计算机时可用。
在“远程桌面连接”会话中,本地驱动器将按以下指派方式出现在Windows资源管理器中: 上的 ,如图4所示。 图4 要从远程会话的命令行或运行对话框中访问本地驱动器,则需键入:\\tsclient\。其中driveletter是本地驱动器的驱动器号(没有冒号)。 (4)从远程会话打印到本地打印机 打印机重定向将打印作业从终端服务器或“远程桌面”计算机路由到本地计算机(也称为“客户端计算机”)连接的打印机。有“自动”和“手动”打印机重定向两种方法可提供对本地打印机的访问。当在远程计算机上运行的Windows版本中没有本地打印机所需要的驱动程序时,使用手动重定向。具体在此不再赘述。 (5)使用终端服务快捷键 如果在如图3所示对话框“键盘”域“应用Windows组合键”下拉列表中选择“本地计算机上”选项时,则可使用这些终端服务快捷键执行许多相同的功能。这些快捷键及各自的作用如表3所示。 终端服务快捷键及说明 即使选择“远程计算机上”选项,来应用Windows键组合时,Ctrl+Alt+Break和Ctrl+Alt+End也都在所有“远程桌面连接”会话中可用。
现在哪种远程控制软件好?
XP现在直接就有远程工具,在开始-程序-附件-通讯-远程桌面连接,速度还可以.
如何远程控制桌面???
轻松玩转远程桌面
1、远程桌面的功能
远程桌面连接组件是从windows2000server开始由微软公司提供的,在WINDOWS2000 SERVER中他不是默认安装的。该组件一经推出受到了很多用户的拥护和喜好,所以在WINDOWS XP和2003中微软公司将该组件的启用方法进行了改革,我们通过简单的勾选就可以完成在XP和2003下远程桌面连接功能的开启。
当某台计算机开启了远程桌面连接功能后我们就可以在网络的另一端控制这台计算机了,通过远程桌面功能我们可以实时的操作这台计算机,在上面安装软件,运行程序,所有的一切都好象是直接在该计算机上操作一样。这就是远程桌面的最大功能,通过该功能网络管理员可以在家中安全的控制单位的服务器,而且由于该功能是系统内置的所以比其他第三方远程控制工具使用更方便更灵活。
2、远程桌面的前世今生
说起远程桌面很多用户都认为是从WIN2000 SERVER才开始引入的,实际上我们可以在WIN98甚至是DOS中看到他的身影。远程桌面采用的是一种类似TELNET的技术,他是从TELNET协议发展而来的。
计算机发展的早期在很多客户机硬件配置不高无法独立运行程序的情况下,TELNET协议应运而生,他是一种C/S模式,客户机可以通过TELNET登录到高配置的服务器上,在服务器上运行程序。当程序运行时所有的运算与存储都是教给服务器来完成的,当运算结束后服务器才把结果反馈回客户机,这样就可以在客户机配置不够的情况下完成程序的运行工作,而且运行结果出来的一点不慢。
远程桌面连接就是从TELNET发展而来的,通俗的讲他就是图形化的TELNET。所以在下文中我们讲解远程桌面连接的使用时也会稍微介绍一些TELNET的相关知识。
3、启动远程桌面连接的方法
微软操作系统发展至今只有以下三个操作系统可以使用远程桌面功能,他们是WINDOWS 2000SERVER,WINDOWS XP和WINDOWS 2003。这三个系统的开启远程桌面方法各不相同,我们一一介绍。
(1)WINDOWS 2000SERVER
WINDOWS2000系统中PROFESSIONAL版本是不能开启远程桌面功能让别人访问的,但SERVER版可以开启,不过需要我们安装相应的WINDOWS组件。方法如下:
第一步:通过任务栏的“开始->设置->控制面板”,选择里头的“添加/删除程序”。
第二步:在左边选择“添加/删除WINDOWS组件”。
第三步:稍后会出现添加删除WINDOWS组件窗口,我们从中选择“终端服务”,然后点“下一步”进行安装。这里要注意一点的是在安装过程中需要我们插入WINDOWS 2000SERVER系统光盘到光驱中。
第四步:安装完毕后需要重新启动计算机,重启后就完成了在WINDOWS 2000SERVER下的远程桌面连接功能的安装工作。
(2)WINDOWS XP
正如上文提到的,WINDOWS2000引入远程桌面连接功能后受到了广大用户的好评,大家普遍认为开启该功能的方法太复杂,而且在使用时不能保证每个人都拥有WINDOWS2000SERVER光盘。因此在XP和2003系统中微软将远程桌面开启的操作进行了简化。
第一步:在桌面“我的电脑”上点鼠标右键,选择“属性”。
第二步:在弹出的系统属性窗口中选择“远程”标签。
第三步:在远程标签中找到“远程桌面”,在“容许用户连接到这台计算机”前打上对勾后确定即可完成XP下远程桌面连接功能的启用。
(3)WINDOWS 2003
WINDOWS2003开启方法和XP类似,同样对操作步骤进行了简化。方法如下:
第一步:在桌面“我的电脑”上点鼠标右键,选择“属性”。
第二步:在弹出的系统属性窗口中选择“远程”标签。
第三步:在远程标签中找到“远程桌面”,在“容许用户连接到这台计算机”前打上对勾后确定即可完成2003下远程桌面连接功能的启用。
4、使用远程桌面连接的方法
使用远程桌面连接的方法很简单,因为一旦连接到服务器上就和操作本地计算机一样了。所以唯一要讲解的就是连接操作。如何连接到开启了远程桌面功能的计算机呢?我们需要远程桌面连接登录器。
(1)WINDOWS XP和2003操作系统:
这两个系统将远程桌面连接程序内置到附件中,我们不用安装任何程序就可以使用远程桌面连接。
第一步:通过任务栏的“开始->程序->附件->通讯->远程桌面连接”来启动登录程序
第二步:在图4界面中的“计算机”处输入开启了远程桌面功能的计算机IP地址。
第三步:点击“连接”按钮后我们就可以成功登录到该计算机上了,连接上去后如图5所示,和操作自己计算机一样方便一样快捷。
(2)其他WINDOWS操作系统:
2000及以前的WINDOWS中系统没有将登录工具放到附件中,我们有两个方法获得登录器并实现远程桌面的连接功能。
方法一:使用XP光盘登录器——MSRDPCLI
在XP系统光盘盘符下\SUPPORT\TOOLS目录有一个叫做MSRDPCLI.exe的程序,该程序实际上是一个远程桌面连接登录器,在WIN98/2000机器上运行XP光盘目录下的msrdpcli.exe。将自动安装远程桌面连接程序。安装过程非常简单,一路“下一步”即可。完毕以后通过“开始->程序->附件->通讯->远程桌面连接”就可以登录网络上开启远程桌面功能的计算机了。
方法二:第三方登录器
实际上网络中有很多站点都提供了远程桌面登录器的下载,我们在98系统或2000系统上下载该登录器就可以完成登录远程桌面的功能。
远程桌面连接工具哪个好用
总的来说还是iis7远程桌面管理工具好用,有的说QQ远程桌面的,那个不一样的。
IIS7远程桌面管理主要用于企业远程管理和远程办公,是一款可以批量管理VPS和服务器桌面窗口的软件,它可以只需导入添加连接数据,双击就可以开启远程桌面连接,简单便捷、省时省力。
远程桌面管理工具支持分组、自定义列等功能,您可以添加备注信息、到期日期等,方便您区分不同的服务器和VPS。
新增功能:
1.增加分组功能,各个分组下的服务器一览无余
2.导入文本格式选择,完全杜绝编码错误的发生
3.单个服务器手动添加,新增服务器轻松搞定
4.支持特征搜索,一步定位含有特征的服务器
5.到期功能提醒,不必因到期未续费而烦恼。
6.优化再次导入功能,导入服务器信息一键生效
7.程序自动更新,新功能马上可以拥有