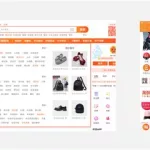如何制作工人出勤表格?
出勤表为工人所对应的所有数据的统计表,可以通过表格看出工人所做的所有事情和出勤情况。制作方法如下:
工具:EXL表格。
第一步:画表格
打开一张空白的EXCEL工作表,先按下图所示画出样子。
图中M1:P1是合并单元格,用于填写“年”,S1:T1是合并单元格,用于填写“月”,为了醒目设置成浅蓝色底纹。
第二步:设置公式
为了让第二行中的“星期”能自动显示,需要设置公式,如下:
在D2单元格中输入公式 =IF(WEEKDAY(DATE($M$1,$S$1,D3),2)=7,”日”,WEEKDAY(DATE($M$1,$S$1,D3),2))
这时就能看到D2单元格中出现一个表示星期的“日”字(这说明2011年5月1号是星期日)。
公式含义:先用DATE函数把M1格中的“年”、S1格中的“月”、D3格中的“日”组成一个电脑能识别的“日期”;再用WEEKDAY函数把这个“日期”变成星期所代表的数字。
WEEKDAY函数后面加了参数“2”,是为了让星期一显示为“1”,让星期二显示为“2”…让星期日显示为“7”。
由于我们不习惯把星期日叫成“星期7”,所以最后用IF函数做判断,把显示为“7”的自动改成“日”。
提示:函数DATE与WEEKDAY在EXCEL自带的帮助中有详细的用法介绍,想了解它们的朋友可以参考。
为了方便我们中国人的习惯,还要把显示为阿拉伯小写数字的星期变成中文数字,即“星期1”变成“星期一”这种格式。这就需要通过定义单元格格式来实现。
选中D2单元格,按鼠标右键“单元格格式”,在出现的格式窗口中选“数字”选项卡,在左侧的“分类”框中选“特殊”,在右侧的“类型”框中选“中文小写数字”,按“确定”退出。
这些完成后就可以用鼠标选中D2单元格,按住它右下角的“填充柄”拖动复制AH2单元格,效果如下图:
在AI单元格中可以通过公式显示当月的总天数,公式 =DAY(DATE(M1,S1+1,1)-1)
公式含义:先由DATE函数“DATE(M1,S1+1,1)”得到本月的下一个月月初1号的日期。本例中,本月是5月份,下一月的月初一号就是6月1日。
再用减1得到本月最后一天的日期,即5月31日,最后再由DAY函数取出表示当月天数的“31”。
第三步:考勤符号
先设定一些考勤符号,放在AR列中,如图所示:
这些符号并非统一规定,可根据习惯及喜好来自己设定,也可用汉字来代表,总之自己看着习惯就行了。
怎么把这些符号方便快捷的输入到考勤表中D4:AH33区域中呢?我们采用下拉框的方法。
选中D4:AH33区域,按上面工具栏中的“数据-有效性”,弹出有效性设置对话框,选“设置”选项卡,在“允许”中选“序列”,在“来源”中点击右端的折叠按钮,然后用鼠标在表格中选取AR1:AR8区域,再次点击折叠按钮,回到有效性设置窗口,按“确定”退出。
完成后,在考勤表的D4:AH33区域中任意一个单元格选中时,都会出现一个下拉框按钮,点击按钮就弹出下拉框,可用鼠标方便的选取要输入的考勤符号。
第四步:考勤统计
考勤已经可以输入了,怎样统计每个人的出勤情况呢?还是通过公式自动来统计。
先划出一块区域来做考勤统计,如下图红圈范围:
这个区域中要设置多个合并单元格,AK4:AK5是合并的,AL4:AL5是合并的……AP4:AP5是合并的。也就是每一个姓名对应的上下两行需要合并,这样方便把上午与下午统计在一个格中。
做完AL4:AP5区域的合并操作后,选中区域右下角填充柄,按住鼠标左键向下拉动,一直到AP33单元格再松开鼠标左键,就能快速的把下面单元格分别也变成合并状态。(其实就是复制了AL4:AP5的样式)
由于第一个人的考勤记录区域是D4:AH5区域,所以需要将此区域中的考勤符号出现次数统计出来,就能知道这个人的考勤情况了。
先在AK3:AP3中输入考勤符号,然后在AK4单元格中输入公式 =COUNTIF($D4:$AH5,AK$3)
公式含义:使用COUNTIF函数统计D4:AH5区域内出现了几次AK3格中的符号。
用拖动复制功能把这个公式复制到AK4:AP4区域中。
再选中AK4:AP4区域,按住AP4右下角的填充柄向下拖动复制,一直复制到AP33单元格。
现在统计区域中的每个格都有公式了,由于公式中某些部份使用了绝对引用符号“$”,所以在拖动复制中,每个单元格的公式都是不太一样的。
提示:在这个考勤表中,多次使用了“拖动复制”方法,可以极大的简化输入公式与设置格式的操作,而且在公式中灵活使用绝对引用符号“$”,也能把有规律变化的公式快速输入到区域中,避免了逐个输入的麻烦。
现在我们看一下有统计公式的效果
在统计结果中,会有许多0值出现,表示对应的考勤符号未在考勤区域中出现,0值太多时会感觉很“乱”,我们通过设置来“隐藏”这些0值。
按工具栏中的“工具-选项”,出现选项窗口,按下图设置,去掉“零值”前的勾,就可使这些0值不显示出来。
第五步:设置条件格式
到这里,考勤表基本上就完成了。细心的朋友会发现一个小问题,就是AF3、AG3、AH3这三个格中始终出现29、30、31这三个日期,即使在2月份只有28天的情况下也是如此,感到非常不爽。
我们可以用条件格式的方法来让它们自动根据月份的变化来显示或隐藏,即小月时AH3格变成空白,大月时才显示31,在二月份时如果不是闰月,就不显示AF3、AG3、AH3格中的数字。
选中AF3:AH3区域,按“格式-条件格式”,按下图设置:
用这种条件格式的方法还能设置D2:AH2区域,让它们在星期六与星期日时变成不同颜色,能更直观的显示每周情况,设置方法大家可以自己琢磨一下。
想要一个简单方便的考勤表,是一种工地上班的,早上,算半工,就记一下,下午半工记一下,有吗?
没有,只有上午中午下午.
建筑考勤表怎么弄?
姓名,日期一张表格就可以了.
考勤表格式范本哪儿有
考勤表模板
2009年5月20日 考勤表模板 资源类别:表格 文件格式:DOC 资源作者: 考勤表模板,考勤表格式范本DOC格式表格,下载即用。 考勤表年月部门 姓名 工号 1 2 3 4 5 6 7 8 9
员工考勤记录表样本_下载_办公表格_天极下载
您的位置: 天极下载 资料下载 公文范本类 办公表格 员工考勤记录表样本 员工考勤记录表样本 360免费杀毒软件很强很实惠! 电信: 电信下载一
急,员工考勤表格- –
2009年4月17日 这个里有很多的办公用表格,你可以借鉴一下。考勤表格式范本 员工考勤表格 员工考勤签到表格式 员工考勤表格 员工月考勤表格式 考勤表格式范本 其他答案 制订一个比较规范化的员工考勤表格,包括应出勤天数、实际出勤天数、
月考勤表格式范本↑↑教师考勤表格式范本- rvxss0szwo – rvxss0szwo
2010年3月22日 月考勤表格式范本↑○↑○教师考勤表格式范本- rvxss0szwo的- 和讯
考勤表格式范本
http://spaces.baidu.com/%BC%C5%C4%AF%D6%D0%D6%D0%B5%C4%C2%CC%C4%AF/blog/item/f70440ddcca94d1f495403b7.html
考勤表的制作
一、编辑表格
首先新建一个工作簿,建立相应的工作表,制作出考勤表的大体框架。要进行的工作当然就是新建工作簿,在工作表中输入姓名、日期,制订考勤表的基本框架。在第一个工作表的A1、B1单元格中分别输入“姓名”、“日期”,在A2单元格中输入一个姓名,接着选择A2、A3单元格,然后单击“合并及居中”按钮将两个单元格合并为一个单元格,用同样的方法录入其他成员(大体效果如下图所示)。
在单元格C1中输入考勤的时间比如说“10-1”,程序将自动转成“10月1日”。用鼠标点选单元格C1,并移动鼠标到单元格的右下角,当出现实心“十”字填充柄后,按住左键拖动到需要的位置,这样便形成了一个日期序列。如果只需要显示日不要月,则可以选中整个日期行,在“单元格格式”对话框中点选“数字”选项卡。在“分类”列表中点选“自定义”项,在类型框中输入“d”日””,然后单击“确定”按钮。
二、宏按钮的制作
首先要进行宏的录制,点选工作表中的任意一个单元格,然后单击“工具→宏→录制新宏”菜单项,进入“录制新宏”对话框。在“宏名”框中输入宏的名称,“当前时间”,确定后即进入宏的录制阶段。输入公式“=now( )”,然后按回车键,接着单击“停止录制”工具栏中的“停止录制”按钮结束录制。
然后,单击“视图→工具栏→绘图”菜单项,调出“绘图”工具栏,接着选择“绘图”工具栏中的“绘图→对齐→对齐网格”项。单击“视图→工具栏→窗体”菜单项,调出“窗体”工具栏,然后单击“窗体”工具栏上的“按钮”,接着在单元格B2中拖动鼠标绘制一个按钮,Excel将自动打开“指定宏”对话框,点选其中的“当前时间”宏,并单击“确定”按钮。单击按钮,将按钮上的文字更改为“上课”,同时可以对文字进行设置。然后单击“绘图”工具栏上的“选择对象”按钮,并按住“Ctrl”键,用鼠标将刚才制作的按钮拖到B3中,即将制作好的按钮复制到B3中,并将按钮上的问题更改为“下课”。选择绘图工具栏的“选择对象”按钮,单击“上课”按钮,然后按住“Shift”键再单击“下课”按钮,将两个按钮同时选中。单击“Ctrl”键,用鼠标将选中的两个按钮拖动复制到B列的其余单元格中(如下图所示)。
三、具体使用
我们发现,无论点击“上课”还是“下课”在单元格种都会出现一长串的日期,其实我们只需要显示几点几分就可以了,只要单击“格式→单元格”菜单项,在弹出来的“单元格格式”对话框中点选“数字”选项卡,在分类框中点选“时间”,在“类型”框中点选“13:30”,最后单击“确定”即可。为了更加准确,我们可以选中表中的所有数据单元格,单击右键选择“复制”,点选“编辑→选择性粘贴”菜单项,在“选择性粘贴”对话框中选中“数值”项,然后单击“确定”。
另外我们还可以进行“迟到”、“早退”、“旷课”、“事假”等统计,在日期行后面的单元格进行。在“迟到”单击单元格中输入公式“=COUNTIF(C2:E2,”>8:00″)”,并按回车键就会显示迟到的天数。在“早退”单元格中输入公式“=COUNTIF(C3:E3,”>17:00″)”并按回车键,便会显示早退的工作日天数。在“旷课”单元格输入公式“=COUNTIF(C2:E3,”旷课”)”,并按回车键单元格中便出现旷课次数。当然还有许多函数我们可以自己去琢磨。
考勤表范本,简约明了
里边有: 日考勤明细表.xls 原始考勤记录表-按月.xls 月考勤明细表.xls 月考勤统计表.xls
如何制作考勤表
用Excel表格,注明姓名,出勤天数1-31 每天可分为上午、下午.出勤在当天打勾,休息了注明休.最后表明实际出勤天数,迟到、早退、病事假,出差、旷工、婚假、丧假、等情况说明.
谁有考勤表格式?
员工考勤表 1、单位名称 2、部门名称 3、姓名 4、迟到 5、早退 6、旷工 7、实出勤 8、备注 9、分管领导 10、部门负责人
工作考勤表怎么做?急急急急急,
上全易通考勤官网,全易通考勤官网提供各种现成的员工考勤表格式,考勤表模板,考勤表范本,有员工考勤表,学生考勤表,单位考勤表,学校考勤表,医院考勤表,职工考勤表,酒店考勤表等.上全易通考勤官网免费下载吧!
考勤表制作方法
通常是EXCEL设计或考勤软件自动生成(推荐),能反应出员工的各方面考勤数据. 考勤表通常分日考勤表、月考勤表,反应员工的详细考勤信息,例如:出勤小时、迟到、早退、旷工、平时加班、公休加班、节日加班、各种请假、夜班次数、签卡次数、上班班次,实际上班时间等.而日考勤表反应的是每位员工每天的明细情况.月考勤表反应的是每个员工每月的汇总情况.