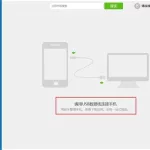如何使用画图工具修改图片大小
一 如何使用画图工具修改图片大小 可以使用WINDOWS下的画图工具简单的修改图片的尺寸大小。 第一步、打开WINDOWS画图工具。依次点击,开始–程序–附件–画图,即可打开画图板。打开画图工具WINDOWS画图工具 第二步、在“文件”菜单下点击“打开”,选择要修改的格式的图片,点击“打开”。在“文件”菜单下点击“打开”选取打开要转化的图片打开图片 第三步、选择工具栏中的“图像”菜单中的“拉抻/扭曲”选项。选择“拉抻/扭曲” 第四步、在“拉抻”中可以修改图片“水平”和“垂直”的比例值,默认值为100%,可以通过修改此数值使图片尺寸增大或减小。设置图片“水平”和“垂直”的比例值 第五步、点击“文件”菜单中的“保存”保存修改好的图片,修改好的图片会覆盖原图保存,如果不想覆盖可以点击“另存为”保存图片。二、如何使用画图工具转化图片格式可以使用WINDOWS的画图工具即可将bmp格式的图片转为jpg或gif格式。 第一步、打开WINDOWS画图工具。依次点击,开始–程序–附件–画图,即可打开画图板。打开画图工具WINDOWS画图工具 第二步、在“文件”菜单下点击“打开”,选择要转换的bmp格式的图片,点击“打开”。在“文件”菜单下点击“打开”选取打开要转化的图片打开图片 第三步、选择“文件”菜单下的“另存为”。点击“另存为” 第四步、在“保存类型”下拉菜单中选择所要保存的图片格式(JPG、GIF等),选择保存路径,点击“保存”即可。选择保存格式
如何使用“画图”
“画图”是一个绘图和图片编辑应用,你可以像使用数字画板那样使用它。 你可以裁剪和调整照片大小,绘制图片和为它上色,或者向图片中添加文本和设计。打开“画图”的步骤通过以下方式打开“画图”:从屏幕的右边缘向中间轻扫,点击“搜索”(如果使用鼠标,则指向屏幕的右上角,然后将指针向下移动,再单击“搜索”),在搜索框中输入画图,然后依次点击或单击“应用”和“画图”。打开、保存和发送图片当你打开“画图”时,你将在窗口顶部的功能区中找到需要的所有绘图和上色工具。“画图”窗口以下是入门所需的一些基本信息: 若要打开和编辑现有图片,请点击或单击“文件”,然后点击或单击“打开”。 经常保存图片,这样就不会意外丢失所绘制的图形。 点击或单击“文件”,然后点击或单击“保存”。 你可以将你的图形用作桌面背景。 保存文件,点击或单击“文件”,点击或指向“设置为桌面背景”,然后选取你希望图片显示在桌面上的方式。 如果正在使用电脑上的电子邮件应用,则可以将图片发送给其他人。 点击或单击“文件”,然后点击或单击“在电子邮件中发送”。 你可以更改图片的文件类型。 点击或单击“文件”,点击或指向“另存为”,然后点击或单击一个文件类型。 在“文件名”框中,输入名称,然后点击或单击“保存”。 返回页首绘制线条和形状使用“画图”中的不同工具,你可以绘制直线和曲线,还可以绘制自由形状的图形。 绘制内容将取决于你在绘图时如何移动手指或鼠标。 而你的图形外观则取决于使用的工具和选取的不同样式和颜色选项。全部显示绘制直线 点击或单击“主页”选项卡,然后在“形状”组中点击或单击“直线”工具
。 在“颜色”组中,点击或单击“颜色 1”,然后点击或单击要使用的颜色。 在绘图区域中滑动或拖动指针以创建直线。注意 如果希望绘制具有不同外观的线条,请使用其中一个“画笔”或使用“轮廓”工具。 若要更改线条的宽度,请点击或单击“大小”,然后选择所需的大小。 若要使用“颜色 2”(背景)颜色画线,请在滑动或拖动指针时单击鼠标右键。 (你需要使用鼠标来执行此操作,而不是触摸。) 提示 “曲线”工具很擅长绘制像圆弧这样的平滑曲线。 绘制自由形状 点击或单击“主页”选项卡,然后在“工具”组中点击或单击“铅笔”工具
。 在“颜色”组中,点击或单击“颜色 1”,然后点击或单击要使用的颜色。 若要绘图,请在绘图区域中滑动或拖动指针。绘制形状 你可以使用“画图”创建不同的形状,既有像矩形、圆形和正方形这样的传统形状,也有像心形或闪电形这样有趣的特殊形状,还可以使用“多边形”工具
创建自定义形状。 点击或单击“主页”选项卡,然后在“形状”组中点击或单击现成形状,例如“矩形”工具
。 在绘图区域中滑动或拖动指针以绘制形状。注意若要绘制多边形,请滑动或拖动指针以绘制直线。 然后,在希望其他边出现的每个位置单击。 若要创建 45 度或 90 度角的边,请在创建每个 45 度或 90 度角的边时按住 Shift 键。 若要更改边框样式,请在“形状”组中点击或单击“边框”,然后点击或单击某个边框样式。 如果你不希望形状具有边框,请点击或单击“无轮廓线”。 在“颜色”组中,点击或单击“颜色 1”,然后点击或单击用于边框的颜色。 在“颜色”组中,点击或单击“颜色 2”,然后点击或单击要用于填充形状的颜色。 若要更改填充样式,请在“形状”组中点击或单击“填充”,然后点击或单击某个填充样式。 如果你不希望填充形状,请点击或单击“不填充”。 返回页首编辑照片 你可以使用“画图”调整图片大小,减掉不需要的部分,添加颜色或文本以及擦除污渍。 全部显示擦除图片中的某部分如果你需要更改图片的一部分,可以使用橡皮擦更正错误。 默认情况下,橡皮擦会将所擦除的任何区域更改为白色,但是你可以更改橡皮擦颜色。 例如,如果将背景颜色设置为黄色,则所擦除的任何部分都将变成黄色。 点击或单击“主页”选项卡,然后在“工具”组中点击或单击“橡皮擦”工具
。 在“颜色”组中,点击或单击“颜色 2”,然后点击或单击要用于擦除的颜色。 如果要在擦除时使用白色,则不必选择颜色。 在要擦除的区域内滑动或拖动指针。向图片添加文本 点击或单击“主页”选项卡,然后在“工具”组中点击或单击“文本”工具
。 在希望添加文本的绘图区域内滑动或拖动指针。 在“文本”选项卡上,选择文本的字体、大小和样式。 若要更改文本颜色,请在“颜色”组中点击或单击“颜色 1”,然后选择一种颜色。 输入文本。向图片添加颜色 “颜色”框会指示前景(“颜色 1”)和背景(“颜色 2”)颜色。 “画图”不支持透明背景,因此所有图形都有一个背景色。 “颜色”框 你可以按照以下方式使用“颜色”框: 若要更改前景色,请点击或单击“主页”选项卡,然后在“颜色”组中点击或单击“颜色 1”,然后点击或单击某个色块。 若要更改背景色,请点击或单击“主页”选项卡,然后在“颜色”组中点击或单击“颜色 2”,然后点击或单击某个色块。 若要用选定的前景色绘图,请滑动或拖动指针。 若要用选定的背景色绘图,请在滑动或拖动指针时单击鼠标右键。 (你需要使用鼠标来执行此操作,而不是触摸。)设置前景或背景色 使用“颜色选取器”工具
可以设置当前的前景色或背景色。 通过从图片中选取某种颜色,可以确保在“画图”中绘图时使用所需的颜色,以使颜色匹配。 点击或单击“主页”选项卡,然后在“工具”组中点击或单击“颜色选取器”工具
。 点击或单击图片中要设置为前景色的颜色。 右键单击图片中要设置为背景色的颜色。 (你需要使用鼠标来执行此操作,而不是触摸。) 用颜色填充 使用“用颜色填充”工具
可以为整个图片或封闭形状填充颜色。 点击或单击“主页”选项卡,然后在“工具”组中点击或单击“用颜色填充”工具
。 在“颜色”组中,点击或单击“颜色 1”,选取某种颜色,然后在要填充的区域内部单击。 若要删除颜色并将其替换为背景色,请点击或单击“颜色 2”,选取某种颜色,然后右键单击要填充的区域。 (你需要使用鼠标来执行此操作,而不是触摸。) 添加颜色 若要选取不在“颜色”组中的颜色,请点击或单击“编辑颜色”。 在“编辑颜色”对话框中,点击或单击调色板中的颜色。 然后,新颜色将显示在一个空白颜色框中以供使用。返回页首剪切、复制和粘贴你可能需要在图片中使用某一项多次,或者需要将选定项移动到另一个部分。 点击或单击“主页”选项卡,然后在“图像”组中点击或单击“选择”。 滑动或拖动指针以选择要剪切或复制的区域或对象。 在“剪贴板”组中,点击或单击“剪切”或“复制”。 在“剪贴板”组中,点击或单击“粘贴”。 仍选定该对象,将其移动到图片中的新位置。返回页首裁剪图片你可以使用“画图”快速裁剪照片或图片,以便改善其构造或者将焦点转移到某些部分。打开要裁剪的图片。 点击或单击“主页”选项卡,然后在“图像”组中点击或单击“选择”。 点击或单击并滑动或拖动以选择要保留的图片部分,然后点击或单击“裁剪”。 使用“另存为”以新名称保存调整后的文件。 注意 如果在尝试选择要保留的图片部分时无法在屏幕上看到整个图片,请点击或单击“缩放”滑块上的“缩小”按钮
,直到你可以看到整个图片。 返回页首调整图片大小你可能需要调整图片大小,以便打印图片或节省电脑上的空间。 可以使用以下两种方法更改图片的大小或分辨率:增加像素数。像素数确定图片的分辨率或清晰度。 通过增加像素,你可以在不降低视觉质量的情况下打印出更大的图片。 更改文件类型。图片的文件大小确定一个图片在电脑上占据的空间及需要多长时间才能将其以电子邮件附件的形式发送出去。 虽然像素越多通常意味着文件越大,但图片的文件类型(例如 JPEG 或 TIFF)也会影响文件大小。 例如,用 TIFF (.tif) 保存的图片将比用 JPEG (.jpg) 保存的同一张图片更大。 如果图片未采用 JPEG 格式,则可通过将文件另存为 JPEG,然后从电脑上删除原来的 TIFF 版本来节省空间。 全部显示调整图片大小的步骤打开要调整大小的文件。 点击或单击“主页”选项卡,然后在“图像”组中点击或单击“调整大小”。 在“调整大小和扭曲”对话框中,选中“保持纵横比”复选框(以便调整大小后的图片将保持与原来相同的宽度和高度比率)。 如果你选择保持纵横比,则只需要输入水平值(宽度)或垂直值(高度)。 其他框将被自动更新。 在“调整大小”下,执行下列操作之一: 若要按特定百分比调整图片大小,请点击或单击“百分比”,然后在“水平”框中输入要将宽度减小的百分比,或在“垂直”框中输入要将高度减小的百分比。 若要调整图片大小以便它具有特定大小,请点击或单击“像素”,然后在“水平”框中输入新宽度或在“垂直”框中输入新高度。 点击或单击“文件”,然后点击或单击“另存为”以使用新名称保存调整大小后的文件。 调整绘图区域大小的步骤若要将绘图区域调整到更大,请将绘图区域边缘上其中一个白色小框滑动或拖到所需的大小。 若要通过输入特定大小来调整绘图区域的大小,请点击或单击“文件”,然后点击或单击“属性”。 在“宽度”和“高度”框中,输入新的宽度和高度。 返回页首查看图片你可以在“画图”中更改视图以更详细地处理图片。 例如,你可以放大图片以关注图片的某一部分。 你也可以使用标尺和网格线更精确地对齐形状和对象。全部显示放大和缩小在你希望编辑较小部分的图片时,缩放将非常有用。 例如,如果你希望去除图片某一部分中的一个小污渍,你可能需要放大才能看到它。若要使用缩放,请执行下列一个或多个操作: 若要增加或减小缩放级别,点击或单击“查看”选项卡,然后在“缩放”组中点击或单击“放大”或“缩小”。 若要以实际大小查看图片,请点击或单击“查看”选项卡,然后在“缩放”组中点击或单击 100%。 如果你希望放大图片的某一部分,请在“主页”选项卡上的“工具”组中点击或单击“放大镜”工具
。 若要减小缩放级别,请再次右键单击“放大镜”工具
。 注意 你也可以单击“画图”窗口底部“缩放”滑块上的“放大”或“缩小”按钮。 标尺使用标尺(水平和垂直标尺),可以查看图片的尺寸,这在调整图片大小时会很有用。 查看标尺的步骤: 点击或单击“查看”选项卡,然后在“显示或隐藏”组中选中“标尺”复选框。 网格线在绘图时,网格线对于对象大小和位置来说是有用的视觉参考,并且有助于你对齐对象。 显示网格线的步骤: 点击或单击“查看”选项卡,然后在“显示或隐藏”组中选中“网格线”复选框。 全屏如果你希望在整个屏幕上查看图片: 点击或单击“查看”选项卡,然后在“显示”组中点击或单击“全屏”。返回页首
怎样用画图合并两张图片?
首先用画图分别打开两张图片,然后用选框工具框选其中一张图片,复制到另外一张图片里,拖动到适合的位置.(注意:你如果要两张图并在一起,得先到"图象"-"属性"把画布增大)
如何把画图里的图片转到WORD
用选框工具选取后右键复制,然后去word里粘贴. 或者把画图里的图保存成图片,直接鼠标拖拽到word里都行.
怎样在程序中的“画图”里编辑图片
画图可以做不透明的图片吗?为什么不要那些傻瓜化的图片试试,比如光影和美图秀秀,要不然还是用专业的PS吧。
怎样用画图把图片缩放到指定的像素
打开你的图片 右单击图片 有一个压缩 点那个就可以了 试试··
用画图怎么调整图片大小?
是这样的,打开图后,按Ctrl+A选定图片,鼠标按选定“图片”的不是白色桌布的周围控制点拖动,这时最下方的状态拦会显示图片大小,用你话说是“多少*多少”.
怎样用画图合并两张图片然后做为桌面
用PHOTOSHOP,把两张图放一个文件内,合并图层就可以了.
谁知道怎么用画图做图啊!
操作步骤:
1
由主到次的顺序,第一步我们先来制作一个图标。
先找一张自己喜欢的图片,准备用来做图标,相信你早就准备好了。
然后我们来处理它:
这张图片一定要线条简单,因为显示图标的时候,你也知道,是个很小的画,如果弄个复杂的风景什么的,谁也看不清。
这个就是我做的。
下面分windows画图和ps分别讲解
Windows画图程序:
用画图程序打开这张图片。Vista默认是用照片库打开,不是画图程序,可以右键点文件选打开方式,里面有画图程序。试试。这个缩小的过程要一次完成,就是说点下鼠标到完成缩小的过程中不要松开鼠标再来。
这样,这张图片就成了64*64的了。用画图程序缩小图片,质量会下降很多。
再把画布(就是白色的底)也缩成64*64。这样图片就没有白色的边了。
选择文件,另存为,格式一定要选bmp的,色彩位数选最高(24位ms)。(我们假设保存好的文件叫做shazhu.bmp)
Photoshop:
简单多了,效果还好!先把想要的尽量裁剪成一块正方形,再在图像–>图像大小 里面把图像的大小强制调为64*64(去掉约束比例),再另存为(储存为、save as)bmp格式的,图像质量选最大。也假设存好的文件叫做shazhu.bmp
至此,图标的雏形文件已经做好了。
让windows显示已知文件的扩展名(文件夹选项),把无论是用哪种软件得到的shazhu.bmp强行改为shazhu.ico。
这样,图标文件正式成功!!!
注:创建图标文件还有另一种方法。找一个做好的图标文件(.ico),用画图程序打开,找张想要的图片覆盖上去,保存即可。不过也存在质量不高的缺点,配合ps进行缩放效果会很好。不再详细介绍。
下面我们介绍一下怎么让U盘显示出来这个图标
用记事本新建一个文本文件,写入下面两行
[autorun]
icon=shazhu.ico
保存成autorun.txt,再强制改名为autorun.inf。
注意这个文件的名称必须为autorun.inf!写入的命令第二行中的shazhu.ico是你创建好的图标文件的名字,如果不是shazhu.ico,则做相应的改变。
最后,把这个autorun.inf和shazhu.ico两个文件拷贝到你的U盘的根目录下面。把他们的属性改成隐藏,以免影响美观~
拔出U盘,重新启动计算机。再插进去看看。是不是变了?放到别人的电脑里看看,是不是也变了?
不是引用的,全是自己以前写给女友看的! 第一次拿出来发
要是想弄音乐
在autorun里面加一行:
open=abc.mp
用画图怎么去做图片
windows自动的画图,只能做一些简单的图片处理,比如加一些文字或者改变图片大小等等.