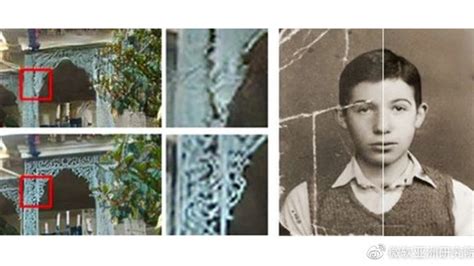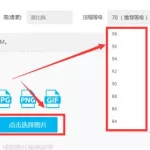损坏的图像怎么修复
直接查找到损坏的是什么文件,然后网上下载个相同的覆盖就行了 !·
photoshop修复照片
photoshop 对修复图像方面实在下足了功夫,CS2的版本有添加了一个污点修复画笔工具,加上CS版本以前的修复画笔工具、修补工具、仿制图章工具,这是修复旧照片中最需要用到的四个工具。这四个工具虽然各有各的用处,但基本上工作原理相似的。下面我们就四个工具做一些讲解。
仿制图章工具
这是可以算是老牌的修照片工具了,也是在照片修复中最常用的工具了。
杀手锏——复制图像
招式——画笔类
招式精要——按下Alt键定义复制原点
最大的难点就是要找图像中找寻最修复目标最合适的像素组来对修复目标进行修复。找到目标后按下Alt键单击鼠标,定义复制的原点。
将光标移至需要修复的位置,按下鼠标就可以开始复制图像了。
为了能够更好的使用这个工具,可以调出首选项对话框,对画笔形状进行如下设置。
修复好一个目标位置后,就需要再重新找寻下一个原点,来复制修补下一个目标。
技巧: 可以通过创建选区来辅助修补
修复画笔工具
在我的印象中好像是Photoshop 7.0出现的新工具,这个工具简直就是仿制图章工具的升级版本,操作方法与仿制图章无异,但所复制之处即使跟下方原图之间颜色有差异,也会自动的匹配的做颜色过渡。
杀手锏——复制图像、自动匹配图像
招式——画笔类
招式精要——按下Alt键定义复制原点
在这里我就不再描述它的操作方法了,我只讲讲这个工具的缺点,当这个工具在修补图像中边缘线的时候 ,也会自动匹配 ,所以,在图像中边缘的部分修复还是需要使用仿制图章工具。而大面积相似颜色的部分,使用修复画笔工具是非常有优势的。
修补工具
这个工具是跟修复画笔工具是同时出现的,与其说修复画笔工具是仿制图章工具的妹妹,那修补工具和修复画笔工具就是twins,只是这twins的妹妹长得有一些不一样。
杀手锏——复制图像、自动匹配图像
招式——选区类
招式精要——创建选区
从招式中就可以看出来,在使用这一招的时候,需要先有选区。
修补工具再没有选区前,其实就是一个套索工具,在图像中可以任意的绘制选区(当然需要将你需要修复的地方给圈选出来或者将修补的目标源圈选出来),当然你也可以使用其他创建选区的方法来创建这个选区。
使用修复工具拖动这个选区,在画面中寻找要修补的位置
即使修补的源颜色与目标相差比较大,也同样可以自动匹配
修补工具有两种修补的方式,一种使用“源”进行修补(上述介绍),另一种就是用“目标”来进行修补,在这个工具的工具选项栏中就可以找到这个选项。
污点修复画笔工具
这个工具是Photoshop CS2的新功能,按功能来算,这算是修复画笔工具的女儿了。这个工具继承了母亲修复画笔工具的自动匹配的优秀功能,而且将这个功能发挥到了极至。
杀手锏——自动匹配图像
招式——画笔类
招式精要——无招胜有招
这个工具不需要定义原点,只要确定好修复的图像的位置,就会在确定的修复位置边缘自动找寻相似的相似进行自动匹配。
也就是说只要在需要修复的位置画上一笔 ,释放鼠标后,就完成了修补。
四个工具各有各的长处,在修复有缺陷照片的时候需要四个工具同时并用,才会达到最高的效率和最好的修复效果。
在修复图像过程中会经常需要用到撤销的操作,在这里我给大家介绍两种简单的方法在修复的过程中更有效的撤销修补。
方法一:
在图层调板中新建图层,使用仿制图章工具和修复画笔工具工具时,可以将工具选项栏中的“对所有图层取样”选项的“√”选中,在新的图层上修补即可,如果遇到不满意的效果用橡皮擦工具擦除即可
方法二:
使用历史记录画笔工具进行实时的恢复。
当然方法一和二可以结合使用,切记方法都是死的,看了我的教程后我不希望大家都按照我的方法来操作,需要自己摸索出一套适合自己的方法才是最重要的。
我在操作过程中也不一定按照我写的方法进行操作,写作跟实践操作还是有一定的区别的,写作的重点就是要让读者能够在最短的时间内掌握最有效的方法;而实践操作却是一件发现的过程,每次用不同的方法都是一种乐趣,学会体验乐趣才是Photoshop最好的学习方法。
如何使用修补工具修复图像
展开全部
PS基础教程!
PS如何使用修补工具修复图像!
修补工具。
它的作用,一般来说,是希望拿画面中的某一块画面的效果,去修补另外一个地方的效果。比如,照片某个角太亮,就完全可以拿另外一个与这个角画面类似的画面,来修补这个角。
修补工具是有两种用法的。第一种,就是拿别处的修补此处;第二种是拿此处的修补别处的。
具体操作如下:
第一种情况,拿彼处修补此处。点修补工具,看PS属性栏,点选上“源”,在画面上圈上你想修补的区域(捏着鼠标左键在画面上画就是了),直到画成一个封闭的多边形选区,然后单击区域并保持左键不要放开,拖动到你早已“看好”的区域,松开,那么,你原选的区域画面,就被你“看好”的区域内容修补了。
第二种情况,拿此处修补彼处。这一次在PS属性栏上点选上“目标”,在画面上圈上一块区域,这个区域是你打算拿来修补另一个区域的画面。点击并保持左键拖动到你要修补的区域,松开左键,修补完成。
修补过程中,手动的区域是经过羽化的,并经过PS内部程序处理,是“混合”,不是粘贴。边缘不生硬,色彩也不生硬。
工具/原料
PS工具
步骤/方法
1
1.打开图片
2
2.在工具箱中点选修补工具:
3
3,在所示的选项栏中单击“源”单选框,在移动指针到目标区域上并将要修补的区域框选出来:
4
4.移动指针到选区内,然后按住鼠标左键向颜色较近的地方拖动,松开鼠标后即可将目标区域的白云修补好,这样比用修补工具快多了。
5
5。按“ctrl+D”键取消选择,得到如图所示的效果:
画面是不是过度的很自然,很好的一个工具。O(∩_∩)O~
END
Photoshop中如何对图像进行修复,分析各工具的相似与不同
1、污点修复画笔工具 作用:无需取样,直接选取邻近像素的颜色作为取样点,修复图像,在修复时,保持图像的纹理、层次、亮度不发生变化. 2、修复画笔工具 作用:与污点修复画笔工具一样,不过需要按住Alt键,手动选取取样点. 3、修补工具 作用:可以选择源图像或目标图像对图像进行修补.主要用于修补较大面积的污点. 4、红眼工具 作用:对照片中眼睛部位的红眼进行修复.
损坏的图像怎么修复啊
看你用什么损害的啦,用他打开图片查看历史纪录或步骤.当然在没保存的情况下按CAT+Z或反回上一步.
怎么修复损坏的图像
你去百度一下dxgi.dll 下载到桌面然后按照那个显示复制到system32 就行了
如何将一张模糊的图片还原清晰
以下供参考: 1、进入通道面板,查看红,绿蓝通道中,哪个通道明暗关系比较好.,然后CTRL+A全选CTRL+C复制。 2、返回图层面板,新建图层,CTRL+V,粘贴至该图层中,并将图层模式改为柔光,CTRL+D,取消选择。 3、使用滤镜——其它——高反差保留。 4、CTRL+ALT+SHIFT+E图层盖印.产生一个新的图层,图层3。 5、滤镜——锐化——USM锐化。 6、按键盘上的Q键.进入快速蒙板.选择画笔工具不透明度30%.在需要强化的边缘进行涂抹。 7、再按Q键返回快速蒙板.在图层中便产生了选区.再按CTRL+SHIFT+I.反选,使用滤镜——锐化——USM锐化。 8、CTRL+D,取消选择之后,用图章工具,或是修复画笔工具,修复一下。 9、调整一下色相饱和度,曲线,色彩平衡,完成。
老照片修复在哪里能做,怎么做?
老照片修复如果是一般的修复的话很多地方都是可以帮你修复好的,比如你家附件的照相馆她们就可以用PS软件帮你修复好,但是如果是有点破损严重的旧照片估计就需要专业的人来修复了,一般破损的旧照片修复有俩个方法,第一个就是之前老一辈人常用的手工修复上色,目前会这个技能的人不是很多只有一般的一线城市才能找到这样的人,比如国内的一些珍贵历史旧照有些就是这些技术师傅们修复好的,而另外一种方法就是用PS软件修复用这个的好处就是便捷修复速度会比手工的快上不少,之前我找影忆图像修复的旧照只用了四天的时间就修复好了.
损坏的图像怎样修复?
最简单的办法,用U盘到别人机子上拷贝一个“rundll32.exe”文件到你的机子上就OK了
破损照片修复技术的修复原理
破损照片修复即是利用传统的美术制作以及摄影技术或者是运用计算机图形图像技术将破损的相片在尽量保持原有格调的基础进行修复。
破损照片修复在照片本身的破坏程度不是很大,或者可以用移植的办法补全,保持原照片的质感。这样就可以尽量不作大的修改。更加具体想效果进行分析然后进行修复。但对于特别破烂的照片,又是绒面的,带布纹或斑点的。就要深度修复手段来处理,全面的修整照片。为了尽量避免照片做得像平面,可以在后期处理上下功夫。比如添加杂色或移植皮肤层等等,把照片做旧。结合色彩的渲染和背景的处理可以让照片在保持原有相貌不变的情况下焕然一新。做照片要尽量保持它的历史价值能不换背景的尽量不换,能不改变色彩的尽量不改变。那些不能用简单工具修补的照片尽量不要拿去修(比如需要手绘 处理的过程越复杂 变形的可能就越大),扫描到电脑保存就可以了。但每个人的想法不同.但顾客的想法千差万别,破坏程度比较大的照片有的你要想保持原貌是很难的。